Creating User Master-License Records via 'Edit with Excel':
Using the 'edit with excel' method, you can create multiple new User Master-License records at the same time. An existing record (or multiple records) are copied from iTopia to an Excel spreadsheet where you can copy, add and/or edit the records on the spreadsheet as required. When the spreadsheet information is updated, all of the records are automatically copied to the User Master-License view.
-
Note: In order to use the Edit with Excel functionality, your Internet Explorer browser and Microsoft Excel must be configured properly. For more information about setting up your browser and Excel, click here. For more additional information on the Edit with Excel feature, click here.
The following list outlines the steps required to create new User Master-License records using the 'edit with excel' method:
- Signed on as the system user, open the User Master-License view by:
- Entering user_license in the Search field and then clicking Go.
OR - Selecting the User Management System folder on the main menu, then selecting the Master Tables folder and then selecting 'User Master-License'.
- Entering user_license in the Search field and then clicking Go.
- Enter an existing user name in the User Name field in the Search Criteria section and then click Search. To illustrate the 'edit with excel' method, we will walk through an example:
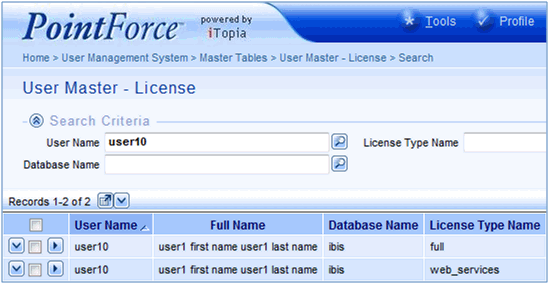
User Master-License - Finding an existing User record
- As the example displays, user10 has two existing license records. We want to add both records to a new user, user105.
- For more information on the Databases and Licence Types that are available, click here.
- Click on the Use Selected Records as Criteria for Action
 icon, located to the right of the Export to Excel icon, and then select the Edit All Records with Excel option from the drop list.
icon, located to the right of the Export to Excel icon, and then select the Edit All Records with Excel option from the drop list.
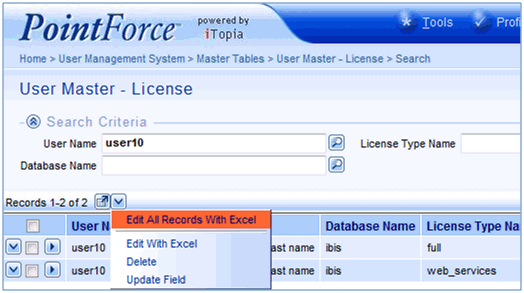
User Master-License - Edit All Records with Excel option
- As the example displays, user10 has two existing license records. We want to add both records to a new user, user105.
- The 'Edit with Excel-Webpage Dialog' panel displays with the following message: "Loading the records into a spreadsheet...". Once the data is loaded into the spread sheet, the following message displays: "The records have been transferred to the spreadsheet." For more information on the Webpage Dialog panel, click here.
- Excel opens and both records selected from the User Master-License Search Results page are included on the spread sheet. On the Excel spread sheet:
- In this case, we will leave the Database Name and License Type Name as is. Note:
There is never a need to change the Full Name field as this field is related to the User Name and is automatically updated when the record is saved.
- Change the User Name to user105 for both records.
- Click the Save button. Note: If the Save button is not available on the spreadsheet, you must configure Excel to display it. For more information on configuring Excel, click here.
- The Status of the records updates to 'Created'. Note: If any of the records are 'Invalid', you must correct the information in the column that caused the record to be invalid. Once the correction is made, click Save again. For more information on invalid records in an Excel spreadsheet, click here.
- Close the Excel spreadsheet, but do not save it.
Note: If there are multiple users to set up with licenses, you can copy the information for the User Name, Database Name and License Type Name into the appropriate rows/columns on the spreadsheet and then you can simply change there fields as required. It is not necessary to copy the Full Name column because this column is related to the User Name field and is automatically updated when the record is saved.
- In this case, we will leave the Database Name and License Type Name as is. Note:
There is never a need to change the Full Name field as this field is related to the User Name and is automatically updated when the record is saved.
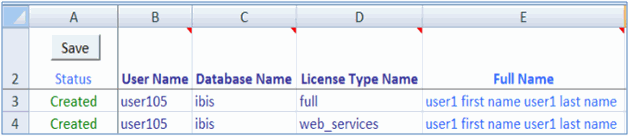
Excel Spreadsheet with User Master-License information
- The following message displays in the User Master-License view: "The data was modified using an external source. Please redo the search to view the latest changes."
- If you want to view the new records:
- Enter the user name(s) that you created through the 'edit with excel' process in the User Name field in the Search Criteria section. We will enter user105.
- Click Search.
- When you have reviewed the records, you can close the User Master-License view.
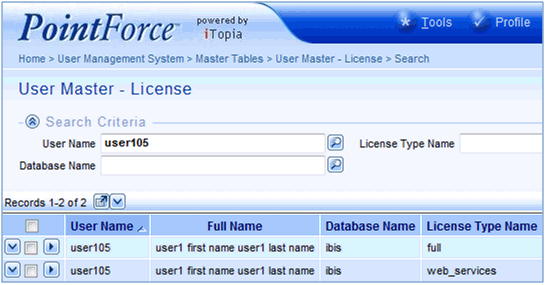
User Master-License - Review the New Records

