Resource Master-Group Item
|
Additional Information Resource Master-Group Item-Search Criteria/Grid Resource Master-Group Item-Details Page Adding Child and Parent Resources User Manager System (UMS) Overview |
The Resource Master-Group Item is a table (md_resource_group) in the User Management System (UMS). The Resource Master-Group Item module is used to create, modify, delete and query group items. A group item consists of 'Parent' and 'Child' Resource Names. In the Resource Master, Group Resources are defined as folders that display in the menu system which group both individual and group resources together while Individual Resources are defined as views created by tecsys or the system administrator.
- Every entry in the Resource Master-Group Item grid represents a single item on a menu in iTopia.
- Group Items can be either 'Parent' or 'Child' resources.
- Parent Resources display on the menu system as folders that contain individual resources (views) and/or other resource groups that also display as folders.
- Note: The 'Home' menu is a Parent Resource and displays the label 'Home' on the main page of the menu system. This resource is never a 'Child' of any other parent resource.
- Parent resources are always Group resources.
- Note: The 'Home' menu is a Parent Resource and displays the label 'Home' on the main page of the menu system. This resource is never a 'Child' of any other parent resource.
- Child Resources are resources that are associated with a Parent Resource. Since Parent Resources are folders on the menu system, then the items that display once the folders are open are Child Resources.
- Child resources can be either Group or Individual resources.
In order to illustrate the concept of Parent and Child resources, let's walk through an example:
- For 'user10', the menu item that includes the iTopia views is entitled 'Integrated Business Intelligence System (iBIS)'. This menu item is the 'ibis_home_menu' resource. For 'user10' the main menu (iBIS) looks like this:
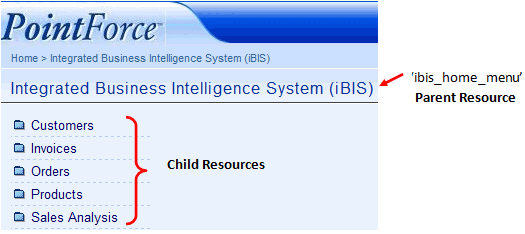
- In this case, the 'ibis_home_menu' is a Parent resource and all of the group resources listed under the 'ibis_home_menu' are Child resources. Specifically, the child resources are:
- Customers ('ibis_customer_menu')
- Invoices ('ibis_invoice_menu')
- Orders ('ibis_order_menu')
- Products ('ibis_product_menu')
- Sales Analysis ('ibis_sales_menu')
- When you launch any of these items from the iBIS menu, the child resource becomes a Parent resource. For example, when 'user10' clicks on Sales Analysis (a child resource from the example above), the 'ibis_sales_menu' resource becomes its own parent resource with the following child resources:
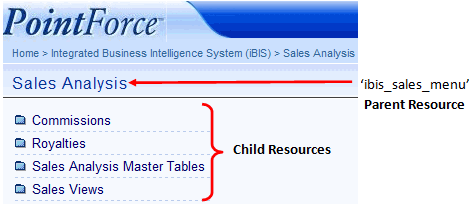
- Specifically, the child resources are:
- Commissions ('ibis_commission_menu')
- Royalties ('ibis_royalty_menu')
- Sales Analysis Master Tables ('ibis_table_sa_menu')
- Sales Views ('ibis_sales_views')
The following fields are available on the Resource Master-Group Item page and are based on the order in which they appear in the grid on the search page:
- Parent Resource Name - displays the Parent Resource along with a linking icon which, when clicked, launches the parent resource menu item.
- For example, if we search for 'ibis_sales_menu' (a Parent resource from the example above), and then click on the link in this Parent Resource Name field, the Sales Analysis menu opens.
- All Parent Resources must be Group resources.
- Note: A parent resource cannot have itself as a child resource.
- For example, if we search for 'ibis_sales_menu' (a Parent resource from the example above), and then click on the link in this Parent Resource Name field, the Sales Analysis menu opens.
- Client Specific Text - displays the text assigned to the literal for the parent resource. The information entered here is the information that displays on the views and menus for this resource within iTopia.
- If this field is blank, then the parent resource is not assigned to a Literal Key and the 'Overridden Description' entered in the Resource Master displays in the menu system.
- Sequence - displays the numbered order in which the child resources appear on the parent resource menu.
- You can modify this field.
- Note: You can use the same sequence number for all child resources, however this means the child resources will be displayed in the order in which they are added to the parent resource on the menu list. TIP: When adding child resources, you should leave gaps between the numbers entered so that you can easily insert additional child resources as required. For example, enter the first sequence number as 3 followed by 6 and so on.
- Like all editable fields in the UMS system, there are several ways to modify/delete the sequence of child resources within the Resource Master–Group Item, however as the System Administrator you can also access the Resource Master–Group Item module through any parent resource in the menu system. This is achieved simply by clicking on the menu heading which then automatically opens the Resource Master–Group Item module with the appropriate Parent Resource name.
- For example, if we select Sales Analysis from the iBIS home menu, the Sales Analysis menu page opens. On this page, click on the 'Sales Analysis' heading.
- This launches the Resource Master-Group Item module with the Parent Resource Name defaulting to the Sales Analysis resource name (ibis_sales_menu).
- You can now modify the sequence of the child resources. This directly affects how the child resources appear on the menu.
- For example, if we select Sales Analysis from the iBIS home menu, the Sales Analysis menu page opens. On this page, click on the 'Sales Analysis' heading.
- You can modify this field.
- Child Resource Name - displays the name of the resource that is assigned to the Parent Resource.
- The Child Resource can be an Individual or Group Resource.
- The icon beside the Child Resource Name opens either the menu or the view that is associated with the child resource. If the child resource is a group resource, then a menu displays; if the child resource is an individual resource, then a view displays.
- The Child Resource can be an Individual or Group Resource.
- Description Literal Key - displays the literal key set up for the Child Resource in the Literal Module in the Metadata Administration section of iTopia. Note: This field is blank for resources created by the System Administrator.
- Type - this field displays whether the Child Resource is an individual or a group resource. Valid options include:
- 1 - Resource Group - this resource type is found on the menu system as a folder or as links on the Details page of a view.
- 2 - Individual Resource - this type is the actual view.
- 1 - Resource Group - this resource type is found on the menu system as a folder or as links on the Details page of a view.
- Launch Mode - displays how this resource is launched when executed from either a resource group or a related resource list. Valid options include:
- 1 - In Same Window - resource launches in the same window as the resource group from which it is being launched.
- 2 - In Separate Window - resources launches in a new (separate) window.
- 3 - As Specified by User' - resource launches according to the user's own preference as set up in the General Options view (for non-system administrators, General Options is found under System Administration on the Home menu; for system administrators, General Options is found by clicking on Profile in the menu bar, and then by clicking General Options at the bottom of the Profile view).
- 1 - In Same Window - resource launches in the same window as the resource group from which it is being launched.
For information on the functionality of each button on the Resource Master-Group Item Search Criteria Results/Grid page, click here.
Resource Master-Group Item - Details Page
When you click on the View Record Details icon for a specific record on the Resource Master-Group Item Search/Criteria Grid page, the Resource Master-Group Item Detail page opens for that record. The information available on the details page is very similar to the information on the Search/Criteria Grid page, with a few exceptions which are outlined below.
for a specific record on the Resource Master-Group Item Search/Criteria Grid page, the Resource Master-Group Item Detail page opens for that record. The information available on the details page is very similar to the information on the Search/Criteria Grid page, with a few exceptions which are outlined below.
The following list defines every field on the Details page:
- The fields in the Header section include:
- Parent Resource Name – displays the Parent Resource Name associated with the resource selected on the Search Criteria/Grid page.
- Child Resource Name - displays the Child Resource Name associated with the resource selected on the Search Criteria/Grid page.
- Parent Resource Name – displays the Parent Resource Name associated with the resource selected on the Search Criteria/Grid page.
- Sequence - displays the current sequence of the child resource in the parent resource's menu. You can edit this field.
- Launch Mode - displays the current launch mode of the child resource. You can edit this field. Valid options include:
-
1 - In Same Window - resource launches in the same window as the resource group from which it is being launched.
- 2 - In Separate Window - resources launches in a new (separate) window.
- 3 - As Specified by User' - resource launches according to the user's own preference as set up in the General Options view (for non-system administrators, General Options is found under System Administration on the Home menu; for system administrators, General Options is found by clicking on Profile in the menu bar, and then by clicking General Options at the bottom of the Profile view).
-
1 - In Same Window - resource launches in the same window as the resource group from which it is being launched.
- Modification Counter - updates automatically when the selected resource is updated.
For information on the functionality of each button on the Resource Master-Group Item Details page, click here.
