Creating a New Resource Group
This topic will guide you through the process of creating a new Resource Group to contain a new view. We will also add permissions to the new resource group. You must be logged into iTopia as the system user in order to complete the steps outlined in this topic.To walk through an example of this procedure, please see step 3 in the Creating a New System View topic.
- Resource Groups are used to group like Individual and/or Group Resources. Resource Groups are displayed on the iBIS menu system as folders. We will begin by creating a new Resource Group that will be used to group other relative resources.
- Signed on as the system user, open the Resource Master view by:
- Entering resource in the Search field and then clicking Go.
OR - Selecting 'Resource Master' from Master Tables menu found under the User Management System (UMS) on the main menu.
- Entering resource in the Search field and then clicking Go.
- Click Create on the Resource Master view (found in the bottom right corner of the view).
- A new page opens that contains the 'Resource Master' field and a Continue button. Enter the new Resource Group name.
- Note: When assigning Resource Group names, we recommend that you prefix the name with your client code. Prefixing Resource Group names with your client code differentiates the Resource Groups that you create for your company from those created by PointForce Enterprise. After your client code, seperate the text with underscores.
In the example below, you can see that the Resource Group is named pfient_cust_inv_views. In this case, pfient is the client code and cust_inv_views is the remainder of the resource name.
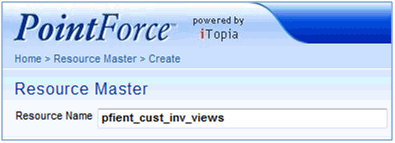
Creating a new Resource Group
- When the Resource Name is entered, click the Continue button.
- The Resource Master/Details page opens. You only need to enter information into the 'Overridden Description' and 'Type' fields:
- Overridden Description - enter the actual name of the Resource Group. The text entered here displays on the iBIS menu for the Resource Group.
- Type - the Type indicates the kind of Resource being created. Click on the drop down list arrow and then select 'Resource Group' as the Type.
Here is an example of the Resource Master/Details page:
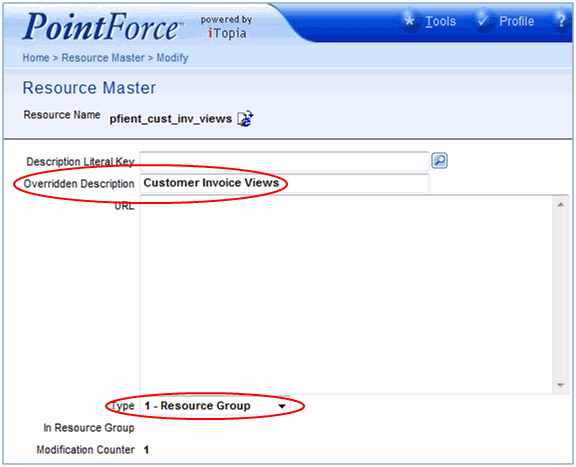
New Resource Description and Resource Type
- Overridden Description - enter the actual name of the Resource Group. The text entered here displays on the iBIS menu for the Resource Group.
- Click Submit.
- You are returned to the first Resource Master page that contains the Resource Name and Continue button. Close the Resource Master.
- Now we will add the Execute operation (permission) to the Resource Group for the roles that we want to have access to this Resource Group. We will begin by opening the Role Master-Permission view:
- Enter permission in the Search field and then click Go.
OR - Select 'Role Master-Permission' from Master Tables menu found under the User Management System (UMS) on the main menu.
- Enter permission in the Search field and then click Go.
- Click Create on the Role Master-Permission view (found in the bottom right corner of the view).
- A new Role Master-Permissions page opens. There are 3 blank fields on this page:
- Role Name - enter or select from the lookup the Role Name that you want to have access to the Resource Group. Note: You can only enter one Role name at a time. If you have multiple Roles to enter, you should use the Edit with Excel functionality.
- Resource Name - enter or select from the lookup the Resource Group to which the Role Name will have access.
- Operation Name - enter or select from the lookup the Operation permission the Role Name is granted for the Resource Group. We will enter 'Execute' in this field. Note: This is the only operation required for Resource Groups because users only need to open the resource to access the Individual Resources contained within the Group.
Here is an example of the Role Master-Permission view:
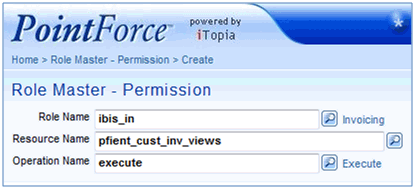
Role Master-Permission: Adding a Role/Operation to a Resource Group
- Role Name - enter or select from the lookup the Role Name that you want to have access to the Resource Group. Note: You can only enter one Role name at a time. If you have multiple Roles to enter, you should use the Edit with Excel functionality.
- Click Submit.
- Continue to enter all Role Names and then click Submit until all of the Roles are updated to the Resource Name and Operation.
- Once all of the information is added, close the Role Master-Permission view.

