Add a Resource
The Add a Resource option offers you a quick method to add resources and their associated permissions to a role in the Role Master module. For more information on adding permissions to a resource, see the Role Master-Permission module.The Permissions link is available from:
- Role Master Search Criteria/Grid page from the 'Use Record as Criteria for Action'
 icon.
icon.
- Role Master/Details page from the
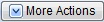 icon.
icon.
Follow these steps to add a resource from the Role Master module:
- When the 'Permissions' option is selected, the Role Master-Add a Resource view opens. The grid on the screen displays the resources already added to the role and all associated permissions.
- Enter or select from the query a resource you want to add to the current role in the Add a Resource field.
- If you want to include all of the resources related to the resource you are adding, select the Include Related Resources check box.
- For example, let's say we want this role to have access to the 'Cancelled Check Register (AP81)' resource and all of the resources related to AP81.
- In order to do this, you must enter one of the resources already related to AP81 in the 'Add a Resource' field and then select the 'Include Related Resources' check box. In this case, if you enter ibis_apcdg (the resource name for 'Cancelled Check Register-GL Summary (AP81)') in the Add a Resource field and select the Include Related Resources check box and click enter, the following 4 new resources are added to the grid for this role:
- ibis_ap81.resources - Cancelled Check Register (AP81)
- ibis_apcdg - Cancelled Check Register-GL Summary (AP81)
- ibis_apcdgd - Cancelled Check Register-GL Detail (AP81)
- ibis_apcdi - Cancelled Check Register (AP81)
- If you enter ibis_ap81.resources and select 'Include Related Resources', none of the related resources are added to the grid. You must enter a resource already related to AP81 in order to have all related resources added to the grid.
- For example, let's say we want this role to have access to the 'Cancelled Check Register (AP81)' resource and all of the resources related to AP81.
- Click Add once the correct resource is entered (and the optional check box for related resources is checked or left blank).
- The first row(s) of the grid contain the added resource(s).
- Select the permissions this resource will have for the current role by clicking on the appropriate check boxes in the grid.
Note: Itopia automatically includes the Execute and Read permissions on any look up (query) field that is accessed from within the resource. For example, the resource 'Cancelled Check Register (AP81)' includes 2 look ups: one that opens the 'Accounts Payable Bank Codes (AP01)' view and another that opens the 'Vendor from Vendor Master File (AP13)' view.
- When you assign the AP81 resource to a role, the system automatically includes the appropriate permissions for the role to the AP01 and AP13 resources when AP81 is launched. You do not have to manually add permissions for these additional resources (AP01/AP13).
- The user that is assigned the role will be able to use the look ups for the Bank and Vendor from within AP81, but will not be able to access these views (AP01 and AP13) outside of the look ups in AP81 unless you extend the permissions for these resources.
- When you assign the AP81 resource to a role, the system automatically includes the appropriate permissions for the role to the AP01 and AP13 resources when AP81 is launched. You do not have to manually add permissions for these additional resources (AP01/AP13).
- The first row(s) of the grid contain the added resource(s).
- Repeat the previous steps in order to add additional resources and permissions as required.
- When all of the resources are added, click Save to save the change(s) and remain on the current page or click Submit to save the change(s) and return to the Role Master Search Criteria/Grid page.
Note: When the Save button is selected, the appropriate message displays at the top of the page to signify the update of the changses made on this page. The messages do not display if the 'Submit' is selected to save the modifications.
- If you want to exit the 'Role Master-Add a Resource' view without adding the Role(s), click on Close in the upper right hand corner of the view.
- To completely remove a resource and its associated permissions, click the 'x' to the right of the Update check box.

