Lines (IN41)
The Lines folder in Enter Inv/Direct Bills/Credits (IN41) allows you to enter the Product Detail lines, Comment lines and Supplementary charge lines for the current Sales Order entered in the Header section.
Using the Lines folder:
- Enter or select from the query a Product in the Product field. Once a Product code is entered, tab to the Qty Order field.
- The following messages (if applicable) automatically display for the current Product:
Note: These message will not display if the Transaction Type is set to 'Invoice' on IN41/General.
- Whenever an item is ordered in one of the transaction programs (OE30, IN41 or RS41), a check is performed to determine if the current Customer has Backorders for the selected item. If a backorder exists, the Backorders Already on file screen displays to alert you of the Customer's backorder position for that Product. Ensure that the current request for the Product represents a new Order, and not a duplicate of what is already on backorder.
- The Backorders already on file screen displays information related to the backorder(s), including the transaction number, the Customer's Purchase Order number, the Order Date, the Outstanding Backorder Quantity and the Total Backorder quantity. Click OK to close this screen.
- If the current Product is on a Price List that is assigned to the current Customer but the Price List has expired, the following message displays: "Customer Price for (Price List xxxxx) has expired! OK". This is only a warning message. Click OK to close the message window and return to the Lines folder.
- If the 'Enable Same Product Warning' field is selected in Company Control Initialization (CC00/Order Entry) and you enter the same Product code on a new line on the Sales Order, the following message displays: "The Product is already on this Sales Order at Line xxx. Do you wish to continue? Yes/No". Select Yes to continue entering the current Product. Select No to abort the entry of this Product.
- If the Product entered on a Sales Order is flagged with a 'Season Code' in Maintain Inventory Master (IM13/Selling), and this Season Code is not the same as the Season Code assigned to the first Product on the Sales Order, the following warning message displays: "Warning! Season code (xxxxxxxxx) on order is different than Season code on product (xxxxxx). OK". Click OK
to close the message window. This is only a warning message and you can still enter the Product on the Sales Order.
- If the Product is not associated with any Price List for the current Customer, the following message displays: "Based on the current pricing environment, the price for product (Product Code displays) could not be determined. Please ensure Product Code is assigned to the appropriate price lists. For information on setting up and maintaining price lists, please see the Help for program IM18. OK". Click OK to close the message window and then set up a Price List for the Product in IM18 before continuing with the Order.
- Whenever an item is ordered in one of the transaction programs (OE30, IN41 or RS41), a check is performed to determine if the current Customer has Backorders for the selected item. If a backorder exists, the Backorders Already on file screen displays to alert you of the Customer's backorder position for that Product. Ensure that the current request for the Product represents a new Order, and not a duplicate of what is already on backorder.
- Once a Product code is entered, the following information automatically populates the Lines folder:
- The Price field automatically displays the 'Best Price' for the Product from all Price Lists based on Quantity Break 1.
- The Per factor displays for the selected Price.
- The Discount displays for the selected Price, if applicable.
- The UDI button
 becomes available if the current Product is assigned a 'UDI Code 1' in IM13/Misc. When you select the UDI option, the UDI message displays in the User Defined Information window.
becomes available if the current Product is assigned a 'UDI Code 1' in IM13/Misc. When you select the UDI option, the UDI message displays in the User Defined Information window.
The User Defined Information window includes the following buttons to navigate through the message:
- Click More if there is more information in the message than can be displayed in the window. This button is not available if the text fits in the window.
- Click Top to return to the top of the message.
- To close the window, click on the 'X' in the upper right hand corner.
- Click More if there is more information in the message than can be displayed in the window. This button is not available if the text fits in the window.
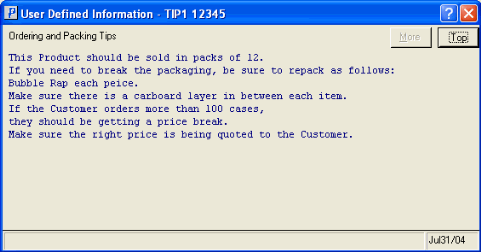
- The Explosion button
 becomes available if the current Product is an Assembled Set. When you select the Explosion option, Display Product Availability (IC45/R3) opens directly onto the 'Set Explosion' folder. The 'Set Explosion' folder allows you to view all of the components of an Assembled Set before adding it to the Sales Order.
becomes available if the current Product is an Assembled Set. When you select the Explosion option, Display Product Availability (IC45/R3) opens directly onto the 'Set Explosion' folder. The 'Set Explosion' folder allows you to view all of the components of an Assembled Set before adding it to the Sales Order.
- For more information on IC45/R3-Set Explosion, click here.
- The Picture icon
 is always available, but only displays a picture of the Product when Product has a Picture File assigned in IM13/Misc. If the Picture File is not identified in IM13, the following message displays: "A picture is not available from the HOST for this product. OK". Click OK to close the message window.
is always available, but only displays a picture of the Product when Product has a Picture File assigned in IM13/Misc. If the Picture File is not identified in IM13, the following message displays: "A picture is not available from the HOST for this product. OK". Click OK to close the message window.
- When a Picture File is assigned in IM13, the picture automatically displays in a window 'over' OE30. You must close this window by clicking the 'X' at the top right of the picture or by clicking on the 'Exit' option under File on the menu bar before you can resume work on the current Sales Order.
- Pictures for Products are helpful to customer service representatives in identifying the correct Product desired by the customer, and in describing features of the item to the Customer.
- When a Picture File is assigned in IM13, the picture automatically displays in a window 'over' OE30. You must close this window by clicking the 'X' at the top right of the picture or by clicking on the 'Exit' option under File on the menu bar before you can resume work on the current Sales Order.
- The Product Description (both first and second Description fields) automatically display from IM13/Header.
- If the Product has an Internet 'e-Address' setup in IM13/MISC, the Web icon
 displays. Clicking this icon automatically launches the Internet site for the Product.
displays. Clicking this icon automatically launches the Internet site for the Product.
- If the product has an Intranet 'e-Address' setup in IM13/MISC, the Intranet icon
 displays. Clicking this icon automatically launches the Intranet site for the Product.
displays. Clicking this icon automatically launches the Intranet site for the Product.
- The Prices and associated Quantity Breaks are displayed from the Master Price list (IM13/Pricing) for the Product/Customer.
- The 'Price List Name' and the the 'Price List Type' that qualify as the 'best price' for this Product automatically display from Maintain Price Lists (IM18). The 'Price List Name' and 'Price List Type' display Q1 if a Master Price List is selected. Caution: This changes once an Order Quantity is entered. For example, if a Master Price List has 2 Quantity Breaks and a quantity for QB2 is entered, QB2 displays.
- The Available quantity of the Product in the current Warehouse displays.
- The 'Stock Units' for the Product display from IM13/Stock.
- The Split Qty for the Product displays from IM13/Stock.
- The Assortment Code for the Product displays from IM13/Selling, if applicable.
- The #Pcs/Sell Unit for the Product displays from IM13/Stock.
- The Cust's No. for the Product displays from Maintain Customer Part Numbers (IM40).
- The Supplr's Product Code displays from Maintain Purchasing Info (PO13/Purchasing).
- The Price field automatically displays the 'Best Price' for the Product from all Price Lists based on Quantity Break 1.
- The following messages (if applicable) automatically display for the current Product:
- In the Qty Order field, enter the total quantity ordered by the current Customer and click Update or press Enter.
- If the Transaction Type is 'Credit Note' or 'Retail Credit', the More Detail Data window automatically opens for the entry of an appropriate TAT code for the credit. For more information on the More Detail Data window, click here.
- The Qty Ordered can be either a positive or negative number. The quantity entered must be between 99999.99 to -99999.99 or 9999999 to -99999999. If you exceed these quantities, the following message displays: "Quantity must be in the range 99999.99 to -99999.99 or 99999999 to -99999999. OK". Click OK to close the message window.
Note: If the Transaction Type is set to 'Credit Note' or 'Floor Charge Credit' and a positive quantity is entered, the following message displays: "This is a CREDIT NOTE. Should this really be a positive quantity? Yes/No". Select Yes to enter the positive quantity. Select No to close the message window and return to the 'Qty Order' field.
- Depending on the 'Order Type' selected on the General folder, and how the Product is set up in IM13 and in Maintain Purchasing Info
(PO13), one or more of the following messages display:
- If the Order Type selected is 'Regular' or 'Sample' on the General folder, no checks for the quantity entered in the Qty Order field are performed.
- If the Order Type is 'FOB':
- In Enterprise 5.1, the Quantity Ordered is compared to the GTIN flagged 'Default Costing' in PO13/Pack Info for the current Product. If the Order Quantity is less than Default Costing record's quantity, the following message displays: "Invalid quantity. Minimum order quantity is (xx). Master Carton Quantity is (xx). Do you wish to continue? Yes/No". Select Yes to accept the Ordered Quantity. Select No to cancel the request and return to the 'Qty Order' field.
- In Enterprise 5.0, the Quantity Ordered is compared to the Master Carton - Actual Quantity in PO13/Pack Info for the current Product. If the Order Quantity is less than Master Carton - Actual quantity, the following message displays: "Invalid quantity. Minimum order quantity is (xx). Master Carton Quantity is (xx). Do you wish to continue? Yes/No". Select Yes to accept the Ordered Quantity. Select No to cancel the request and return to the 'Qty Order' field.
- In Enterprise 5.1, the Quantity Ordered is compared to the GTIN flagged 'Default Costing' in PO13/Pack Info for the current Product. If the Order Quantity is less than Default Costing record's quantity, the following message displays: "Invalid quantity. Minimum order quantity is (xx). Master Carton Quantity is (xx). Do you wish to continue? Yes/No". Select Yes to accept the Ordered Quantity. Select No to cancel the request and return to the 'Qty Order' field.
- If the Qty Order is greater than the stock available for the current Product and the Product is assigned a Substitute Product(s) in Substitute Maintenance (IM14), the following message displays: "Insufficient stock. Do you wish to review available substitutions? Yes/No". Select Yes to open the 'Available Substitutes' list. Select No to close the message window and continue with the current Product.
- The Available Substitutes screen contains the Product code, Supplier's Product code, Product Description as well as the Remark and Equivalent flag from IM14, and the Available and On Hand stock for the Substitute Product. Double click the Product you wish to substitute for the current Product. The screen closes and the original Product is replaced with the selected Substitute Product. If you decide NOT to select any of the Substitute Products, click the X in the upper right hand corner of the screen to close the window.
- If the Product is assigned to a Contract Price list for the current Customer and the number of units ordered surpasses the maximum quantity entered for the Contract Price list, the following message displays: "Units ordered are greater than contract allows by (xxx) units. OK". Click OK to close the message window. You can still ship the units entered, but the entry should be reconsidered.
- Note: This message only displays when the 'Maximum Qty' field is greater than zero for the Contract Price List in IM18/Price List-Products or IM18/Products-Price Lists.
- If you want to check the availability of the Product in other Warehouses, click on the query associated with the 'Qty Order' field. The Availability of Product screen displays the availability of the current Product in all Warehouses. If there is insufficient stock in the current Warehouse, you can arrange for a stock transfer to fill the current Order or you can create an Order with an alternate Warehouse.
- The 'Availability of Product' screen displays the following information for each Warehouse:
- Available
- On Order
- In-Transit
- Totals
- The list is for information purposes only. When you have finished reviewing the availability, click OK to close the window.
- The 'Availability of Product' screen displays the following information for each Warehouse:
- If the Order Type selected is 'Regular' or 'Sample' on the General folder, no checks for the quantity entered in the Qty Order field are performed.
Once a quantity is entered in the 'Qty Order' field, the system automatically performs the following tasks:
- The 'Standard Pricing Routine' re-evaluates the Price to reflect the best price for the Quantity entered.
- For Companies using Internal Stock Control, the proposed Backorder and To Ship quantities are calculated based on the Inventory position at that point in time. Note: The quantity is reserved (to update its availability) once the line is Updated.
- If the Average Cost for the product is zero, then the More Detail Data window automatically opens for the entry of an override cost (if applicable). For more information on the More Detail Data window, click here.
- If the Transaction Type is 'Credit Note' or 'Retail Credit', the More Detail Data window automatically opens for the entry of an appropriate TAT code for the credit. For more information on the More Detail Data window, click here.
- Once the Order Qty is entered, the cursor automatically moves to the B/O (Backorder) field.
- The 'B/O' field automatically defaults to zero, even when there is no stock (or negative stock) for the selected Warehouse. You can manually backorder Products in IN41 by entering the backorder quantity directly into the B/O field.
Note: If there are backorders on Invoices, a Sales Order is created for the backordered quantities when Schedule Invoices/Credits (IN43) is executed.
- The 'B/O' field automatically defaults to zero, even when there is no stock (or negative stock) for the selected Warehouse. You can manually backorder Products in IN41 by entering the backorder quantity directly into the B/O field.
- The To Ship field defaults to the 'Qty Order' amount. If you have entered a B/O quantity you must manually enter the To Ship quantity. To accept the quantity displayed, press Enter.
- If you increase the 'To Ship' quantity, the following message displays: "You are about to add ## unit(s). Continue? Yes/No". Select Yes to accept the new quantity or select No to cancel the request. If you select 'Yes' and update the line, the 'Qty order' field is also updated with the same quantity as the 'To Ship' quantity.
- If you decrease the 'To Ship' quantity, the following message displays: "You are about to cancel ## unit(s). Continue. Yes/No". Select Yes to accept the revised quantity or select No to cancel the request. If you select 'Yes' and update the line, the 'Qty order' field is also updated with the same quantity as the 'To Ship' quantity once Print Invoice/Credit Notes (IN42) has run.
- If you increase the 'To Ship' quantity, the following message displays: "You are about to add ## unit(s). Continue? Yes/No". Select Yes to accept the new quantity or select No to cancel the request. If you select 'Yes' and update the line, the 'Qty order' field is also updated with the same quantity as the 'To Ship' quantity.
- The Price field is based on the Pricing Routine. The Pricing Routine has a 'Best Price' or 'Hierarchy' Price Control as defined in CC00/Support. The Pricing Routine looks at the pricing flags in SU13 for the Customer in order to determine where to look for the Price for this Customer/Product combination. Press Tab to accept the Price displayed in the 'Price' field.
-
For more information on Customer pricing in SU13/Pricing, click here.
- The Per
field defaults to the 'Unit of Measure' assigned to the Quanity Break associated with this Order line as defined in IM18. You can override the default 'Per' by entering or selecting from the query an alternate Per code; press Tab to accept the entered code in the 'Per' field.
- Changing the 'Per' field may change the extension of the current Order line. For example, the current Per is EA and the factor is 1, and you enter a quantity of 10 for $10.00, the line extension is $100.00. If the Per field is changed to a Per that has a factor of 12, the extension for the line is 8.33 (100 (single unit value)/12 (per factor) * 10 (Qty ordered) = 8.33)
- The Discount field defaults to the Discount maintained in IM18 for the selected Price List for the current Order line. You can override the Discount by entering a new Discount or removing the existing Discount. Note: If you override the default Discount percent, the override percent is applicable to this Order detail line only. Press Tab or Enter to accept the Discount value.
- The 'Discount' field may represent a Chain discount, a Fractional discount or a Percent discount, as per the following examples:
- 30/10/5 (Chain discount)
- 33.333 (Fractional discount)
- 33 (Precent discount)
- Note: The Discount percent assigned to Order detail line is retained for the life of the Order detail line, i.e. the Discount applied on the Customer Invoice even if Pricing Table entries have since changed.
- The 'Discount' field may represent a Chain discount, a Fractional discount or a Percent discount, as per the following examples:
- When all of the information for the Order detail line is correct, click Update. Once the line is updated, the following messages may display depending on the stock position of the Product and/or how the Product is maintained:
- If the Product entered already exists on Future Orders that are nearing their Release date and there is insufficient stock, the following message displays: "WARNING! Insufficient stock available to fill Future Orders nearing their release date. OK". Click OK to close the message window. You can continue to enter the current Product or you can enter a different Product.
- If stock is being depleted by the Order detail line, the message following message display: "Warning Depleting Stock, OK." Click OK to close the message window.
- If there is no 'Min. Gross' or 'Max. Disc' Percentages set up for the Master Price list in IM18 or the dollar value entered violates the percentages in these fields, the following message displays: "Warning, Discount is greater than maximum allowable on this product. OK". Click OK to close the message window.
- If the Product entered already exists on Future Orders that are nearing their Release date and there is insufficient stock, the following message displays: "WARNING! Insufficient stock available to fill Future Orders nearing their release date. OK". Click OK to close the message window. You can continue to enter the current Product or you can enter a different Product.
- When all of the messages are cleared, the Order line automatically displays in the detail List Box with a line number assigned to it. The list box includes the Product code, Qty Order, B/O quantity, To Ship quantity, Price (for a single unit), Per factor and discount for every Order line.
- Note:
If the 'Split Case and Inner' field is selected in CC00/Order Entry, then the current Order line is split onto two seperate lines if the Order Quantity is:
- Greater than the SKU Qty of the Default Costing record defined in PO13/Packing Info for Enterprise 5.1.
- Greater than the 'Split Qty' defined for the Product in IM13/Stock for Enterprise 5.0.
- Greater than the SKU Qty of the Default Costing record defined in PO13/Packing Info for Enterprise 5.1.
- Note:
If the 'Split Case and Inner' field is selected in CC00/Order Entry, then the current Order line is split onto two seperate lines if the Order Quantity is:
- The previous steps describe the Order entry of a Purchase Product or a Product defined as a 'PP' Product in IM13/Stock. Additional fields and pop-up window are available for other types of Products. For more information on the entry of different types of Products, click here.
- The Detail Line List Box at the bottom of the IN41/Lines folder is a display of all items currently on the open Sales Order or Sales Quotation. Each line in the list includes the line number, and relevant information about the Product including quantity ordered, shippable and price per unit.
The following information displays for each line in the List Box:
- Line number
- Product code
- Quantity Ordered
- Quantity Backordered
- Quantity To Ship
- Unit Price
- Per Unit of Measure
- Discount Percent
Other, non-Product lines that may display in the List Box include:
- Comments
- Supplementary Charges
- The Line field (to the left of the UDI button) is used as an alternate means to recall an Order detail line. You can enter the line number directly into this field and the Line is recalled.
- Note: Line numbers are generated by entering Products, Supp Charges and Comments to the Sales Order and Updating the line.
- Line numbers are computer-generated numbers assigned to each new Order detail line. The next available number is automatically displays as each new Order detail line is entered.
- An existing Order detail line may be recalled for modification or deletion by its line number. Alterations may not be done once Schedule Invoices/Credits (IN43) has been run. If the Invoice has only been printed through IN42, you can recall it using Recover Invoices for Re-Print (IN99) for modifications as required.
- Note: Line numbers are generated by entering Products, Supp Charges and Comments to the Sales Order and Updating the line.
| Button Label | Icon | Functionality |
| Supp. Charge |  |
The Supp. Charge button accesses the Supplementary Charge screen. This enables you to enter a Supplementary Charge detail line, for example, a non-product charge such as Freight. For more information on Supplementary Charges click here. Note: A Supp. Charge can be set up to give a discount off an Invoice value. If the Supp. Charge appears as the last line of the Invoice, then the discount is calculated on the value of all lines above. If the Supp. Charge prints between lines, then the discount is calculated on the value of those lines appearing above it. During Order Entry, you can leave the 'Units' field on the Supplementary Charges screen blank. |
| Comments |  |
The Comments button accesses the Comment screen. Comments may be added to Sales Orders, Sales Quotations, Invoices, Credit Notes, Direct Bills, and Retail Sales Receipts. Comments are used to provide additional text or instruction on the document. Comments in Enterprise 5.1 can be up to 1048 characters in length. For further information on the Comment screen click here. |
| Move Lines |  |
The Move Lines button has no functionality in IN41. If you select the Move Lines button the message 'You are not allowed to move or sort lines unless you are in 'Quote' or 'Order' mode. OK' displays. Click the 'OK' button to close the message. |
| Sort Lines |  |
The Sort Lines button has no functionality in IN41. If you select the Move Lines button the message 'You are not allowed to move or sort lines unless you are in 'Quote' or 'Order' mode. OK' displays. Click the 'OK' button to close the message. |
Extra Notes on the DELETE function in IN41/Lines:
Re-cap: The Delete button is used to delete the selected Order line from the current Order.
Note: You cannot delete an Order line if the Transaction Type is set to 'Invoice' on the General folder. If you try to delete a line on an Invoice, the following message displays: "Product Order Lines cannot be deleted while Invoicing! Set quantities to 0. OK". Click OK to close the message window. You can recall the Order line and enter zero (0) in the B/O and To Ship fields.
- When a Product line is deleted from a transaction, the 'reservation' and 'backorder' quantities are rolled back to update the Product's Available Quantity. At this point, Enterprise checks whether or not the Demand for this Product should also be rolled back. Demand for a Product is tracked separately from Sales in Enterprise to more accurately reflect market conditions for the Product.
- For example, some Products that are in high demand cannot be filled from the available Inventory and Backorders are created as a result. Some Customers may elect to cancel the Backorder in favor of a substitute Product.
- Enterprise tracks Product Demand separately from Product Sales, and uses the Demand history as its basis for forecasting. Each time a quantity of the Product is updated against a transaction, Enterprise updates the Demand for the Product instantly, so that the Purchasing system has the most up-to-date information to work with at all times.
- When a Product line is deleted from a transaction, Enterprise requests that you consider the cause of the cancellation in terms of its effect on Demand by prompting you to answer, "Is this a customer cancellation due to inventory availability? Yes/No".
- If the cancellation is due to the unavailability of the Product, select Yes
. This directs Enterprise to leave the Demand for that Product in place. In this way, the Purchasing system is able to take into account the Demand for that quantity of the Product, even if due to its unavailability the Demand could not be met to produce a sale.
- If the cancellation is due to other factors i.e. not related to availability, select No. This directs Enterprise to roll back the Demand as if it never existed. You typically select 'No' when you are deleting an incorrect Product line or an entire Order processed against the wrong Customer.
- If the cancellation is due to the unavailability of the Product, select Yes
. This directs Enterprise to leave the Demand for that Product in place. In this way, the Purchasing system is able to take into account the Demand for that quantity of the Product, even if due to its unavailability the Demand could not be met to produce a sale.
- If you create an Invoice for a Sales Order using Transaction Type 'Invoice' and you delete the Invoice using Delete Records
 , the following message displays: "Delete Invoice? Yes/No". Select Yes to delete the Invoice, leaving the Sales Order intact, including all modifications to the Order. Select No to cancel the delete request.
, the following message displays: "Delete Invoice? Yes/No". Select Yes to delete the Invoice, leaving the Sales Order intact, including all modifications to the Order. Select No to cancel the delete request.
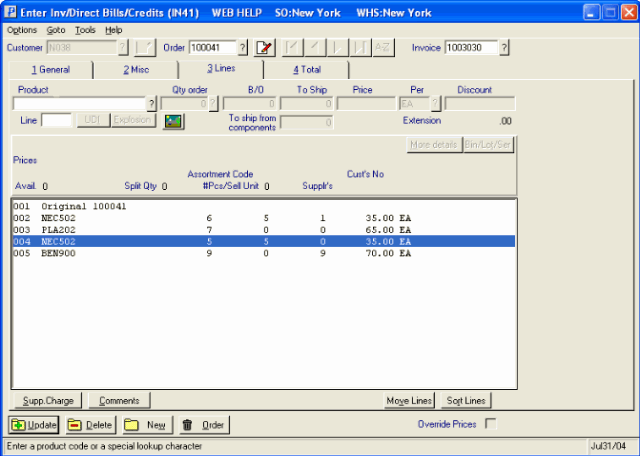
IN41/Lines
