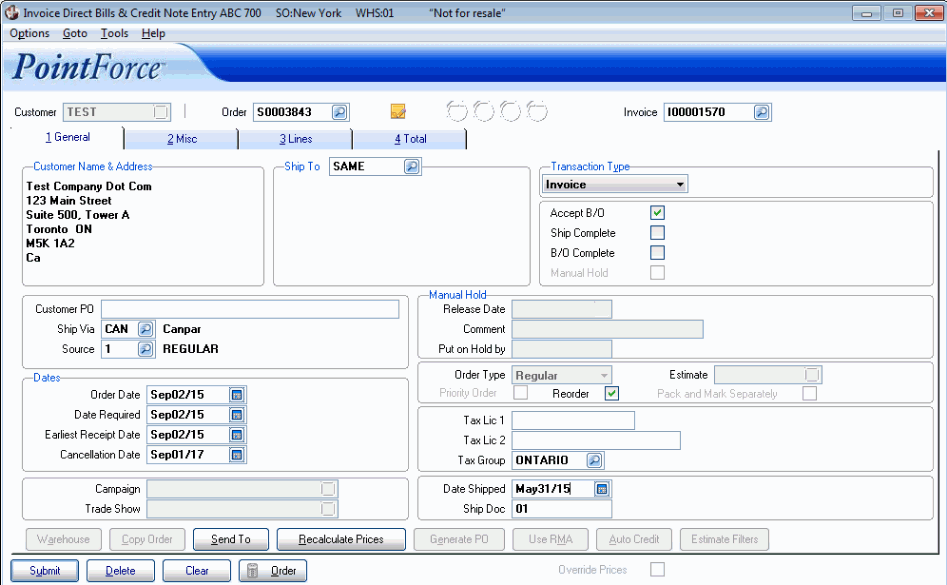General (IN41)
|
Additional Information Auto Credit Estimate Orders Overview Recalculate Prices Troubleshooting Inv/Dir Bill/Cr Notes Troubleshooting Elite WMS Use RMA |
The General folder in Invoice Direct Bill and Credit Note Entry (IN41) is used to create Invoices from Sales Orders or Direct Bills/Credits for the Customer entered in the Header section. Order and Hold options, Customer specific information and Tax License information are entered/displayed on this folder for the current Sales Order/Invoice.
Note: If you are Invoicing a Sales Order generated in Order and Quote Entry (OE30) with an 'Invoice' Transaction Type, then all of the fields on the General folder are populated with information from OE30, but you can edit all fields as required.
IN41 allows you to create the following transaction types:
- Invoice - generates an Invoice for which a system produced shipping document exists.
- Direct Bills - enter Invoices for cash sales, direct shipments or for shipments that were made from a manually prepared shipping document. Invoices for charges other than Product sales (i.e. Freight) may also be processed. You can also process Return Merchandise Authorizations (RMAs) when an item on an RMA requires billing out to the Customer (e.g. service repair charges).
- Credit Notes - enter Credit Notes for Product sales or other charges. Details for the Credit can be entered manually or can be generated via an Auto Credit in IN41 or through an RMA created in Return Merchandise Entry (IN67). Credit notes may be applied directly to an Invoice or a freestanding open item may be generated for the Credit Note. Special TAT codes are typically entered for Credit Notes.
- Prebills - enter Invoices and as a byproduct of the Invoice, generate the shipping document (automatically, via Order Auto-Print). In a Prebill environment, Invoices are sent with the goods.
- Batch - enter manually issued Invoices for which no system generated Invoice is required. The operator assigns the Invoice number. Note: Batch Invoices and Direct Bills are identical in nature, except for the ability to assign an Invoice number in the Batch option.
Using IN41/General folder:
- Once the Order number is entered, the cursor automatically moves to the 'Date Shipped' field.
- If you Tab through the 'Date Shipped' field and the 'Ship Doc' field, the following message displays: "Alter Order or Add Supplementary Charges? Yes/No".
- If you select No, the following message automatically displays: "Make note of Invoice Number xxxxxxx. OK". Click OK
to close the message window. The Invoice is generated and all the fields in IN41 are cleared.
- If you select Yes to alter the current Order, the following message automatically displays: "Make note of Invoice Number xxxxxxx. OK". Click OK to close the message window. The Lines folder automatically opens allowing you to make changes as required. You can also make changes on any other folder in IN41.
- If you select No, the following message automatically displays: "Make note of Invoice Number xxxxxxx. OK". Click OK
to close the message window. The Invoice is generated and all the fields in IN41 are cleared.
- If the current Sales Order has been manually pre-authorized for an EFT payment in OE30/Total or in AR39, the Complete Pre-Authorization window automatically displays. The Complete Pre-Authorization window contains the following information about the Pre-Authorized Sales Order:
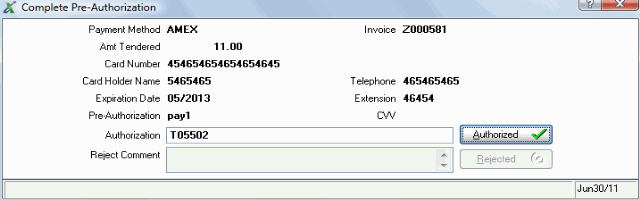
IN41/Complete Pre-Authorization
- Payment Method
- Invoice number
- Amt Tendered
- Card Number
- Card Holder Name
- Telephone number
- Extension
- Expiration Date
- Pre-Authorization code
- CVV
Before you can exit this window, you must complete one of the following actions:
- Enter an Authorization code in the Authorization field. Once the code is entered, the Authorized button becomes available. Click the Authorized button. This closes the window and completes the Invoice for the current order.
- Enter a comment in the Rejection Comment field. Once a comment is entered, the Rejected button becomes available. Click the 'Rejected' button. This closes the window and clears the current Sales Order from IN41. Sales Orders that are rejected require Authorization in Process EFT Authorizations (AR39) before the Invoicing cycle can be completed.
The following list defines every field on the General folder:
- In the Customer Name & Address section the Customer Name and Address information for the current Customer automatically displays once the Customer code or Sales Order number is entered in the Header section. The Customer Name and Address are defined in Customers (SU13/Header) and cannot be modified in IN41.
- The Ship To field defines the Shipping Address of the Sales Order that appears on the transaction for shipping purposes.
Note: If you are using a tokenized credit card in payment 1 or 2 on the Total folder and you change the ship to field on the invoice, there are special processing rules that apply. For details on the Ship To rules for tokenized credit card payments, click here.
The 'Ship-To' field offers 3 options:
- Alternate Ship-To Address:
- Clicking on the query in the 'Ship To' field opens the Ship-To Address window. Select one of the Ship-To Addresses for this Customer. These Addresses are defined in Customer Ship To Addresses (SU14). For more information on creating and modifying Ship-To Addresses in SU14, click here .
Note: Tax is calculated based on the transaction's Tax Group (Tax Groups are defined in Invoice Tax Groups (IN06)). A new transaction first acquires this from the Tax Group assigned to the Customer in SU13. If a Ship To code is entered, the Tax Group assigned from Customer Ship To Addresses (SU14) is used. The transaction's default Tax Group can be changed on the General folder and/or a transaction line's Tax Group can be changed using the 'More Detail Data' window on the Lines folder.
- Manual Ship-To Address:
- Enter a Manual Shipping Address for this transaction by entering an M in the Ship-To field and then pressing Enter. The Manual Ship To Addresses screen opens:
- Enter a maximum of 30 characters in the 'Name', 'Address 1', 'Address 2' and 'City' fields.
- Enter or select from the query a 'Prov/State'.
- Enter a maximum of 10 characters in the 'Postal/Zip' field.
- Enter a maximum of 20 characters in the 'Country' field.
- If your company is using Order Management (OM) for Order control, the 'Zone' field is available otherwise this field is disabled. The Zone is used as part of a calculation to determine the calculated 'Date Required', 'Earliest Ship Date' and 'Cancel Date'.
Note: The Manual Ship-To Address is bound to the transaction with which it was created and is no longer valid once the Order is completely shipped and Invoiced. Manual Ship-To Addresses cannot be used with other transactions; if the transaction becomes an Invoice, the Manual Ship-To Name and Address information are retained only for use with Invoice History in Display Invoices from History (IN45) until the Invoice is purged from history.
Note: Tax is calculated based on the transaction's Tax Group (Tax Groups are defined IN06). A new transaction first acquires this from the Tax Group assigned to the Customer in SU13. If a Manual Ship To Address is entered, the Tax Group associated with the current Tax Group for the transaction is used. The transaction's Tax Group can be changed on the General folder and/or a transaction line's Tax Group can be changed using the 'More Detail Data' window on the Lines folder.
- Enter a Manual Shipping Address for this transaction by entering an M in the Ship-To field and then pressing Enter. The Manual Ship To Addresses screen opens:
- 'Same' Address as Customer Address:
- By default, the 'Ship To' field is set to 'Same'. For some Customers, the Shipping Address is the same as the Customer's Address already on the screen (from SU13). To keep the Shipping Address the same as the Customer's mailing Address, simply TAB over this field.
- By default, the 'Ship To' field is set to 'Same'. For some Customers, the Shipping Address is the same as the Customer's Address already on the screen (from SU13). To keep the Shipping Address the same as the Customer's mailing Address, simply TAB over this field.
- Alternate Ship-To Address:
- Customer PO - in the Customer Purchase Order (PO) field, you have 3 options:
-
Leave this field blank for Customers that do not require a Purchase Order.
- If a default or blanket PO number is defined SU13/OE/AR for the Customer, the PO Number automatically displays in this field. Tab over this field to keep the blanket PO or enter an alternate PO number.
- Enter the Customer's PO number up to a maximum of 30 characters. Note: If the Customer PO entered exists on other Orders (other than a Blanket #), the following message automatically displays: "WARNING: This P.O. Number Used on Order (xxxxxx), OK". Click OK to close the message window and accept the entered Customer PO OR enter a new Customer PO number.
Note: If the Customer is flagged in SU13/OE/AR as having a Purchase Order number 'Required', you will not be able to go to any other folder until the Purchase Order number is entered. The following message displays: "Some of the mandatory fields are incomplete. OK". Click OK to close the message window; the cursor automatically returns to the 'Customer PO' field.
TIP: The 'Customer PO' is referenced throughout Enterprise on Customer Display screens, Reports, Shipping Documents and Invoices. Collecting this information can assist you in providing service to your client, assist the client in processing your Invoice for payment and help to prevent you from creating a duplicate Order for the same request from this client.
-
Leave this field blank for Customers that do not require a Purchase Order.
- Ship Via - enter or select from the query the Ship Via code as defined in Ship Via Codes (SU09). The 'Ship Via' code prints on the shipping document and on the Customer Invoice. Your Shipping Department can determine the Carrier that should be used to deliver the Sales Order to the Customer. The default 'Ship Via' for the current Customer is taken from SU13/Invoicing.
- Source - enter or select from the query the Source code as defined in Invoice and Order Sales Sources (IN04). The Source codes are collected at a transaction's point of entry to categorize the transactions into groups such Telephone, Fax, Web, etc. The S/A Sales by Sales Rep and Source Report (SA33) includes the sum and count of Sales from a particular Source code.
-
Note: This field defaults to the Source code entered in the 'Default Order Source' field in Company Control Initialization (CC00/Order Entry). If no default is specified in CC00, then this field is blank and a Source code must be selected. Once a Source code is entered, all Orders entered from this point will default to the entered Source code until OE30 is closed and reopened.
- The Dates in the Dates section are only used if you are creating an Invoice that contains backorders that will produce a backordered Sales Order.
Note: True 'Future Orders' cannot be produced through IN41. Normally, a Future Order includes a Backorder and 'To Ship' quantity of zero on the OE30/Lines folder. If you enter a line in IN41/Lines with zero in the Backorder and 'To Ship' fields, a subsequent Future Order is NOT produced.
For example, you have an Invoice with a Product that is Backordered. A Sales Order is created when Invoice and Credit Note Update (IN43) is executed. The Dates that you enter for the Invoice in IN41 are transferred to the Sales Order, but the Backorder and ‘To Ship’ fields are cancelled because they have a quantity of zero. A Future Order cannot be produced through IN41.
- Order Date - the Order Date defaults to the current Enterprise system date if you are entering a direct bill, credit, floor charge debit, floor charge credit or batch. If you are entering an invoice from a sales order created in OE30, the date entered in OE30 displays in this field. This date is referenced throughout the Order Entry/Invoicing systems on display screens, reports and on the shipping document.
- You may enter or select from the query an Order Date that is not the current system date. Note: The date you enter may not be greater than the system date and may not be more than 365 days prior to the system date.
- Date Required - the Date Required field defaults to the current Enterprise system date. The 'Date Required' field becomes the Required Date for all of the detail lines entered on the Lines folder. (You can, however, assign an alternate Required Date to each Product detail line using the More Details option.) The 'Date Required' field in OE30 is used to Future Date Orders, but you cannot use this field to Future Date Orders in IN41.
- You may enter or select from the query a 'Date Required' that is not the current system date. Note: The 'Date Required' cannot be less than the Order Date and cannot be more than 2 years greater than the system date.
- If you change the 'Date Required' after detail lines are entered on the Lines folder, the following message displays: "Update the required date for all detail lines on the order? Yes\No". Select Yes to change the Required Date on all of the detail lines. Select No to change only the Required Date on the General folder.
- The 'Date Required' field is used as the backorder release date for non-Order Management customers. If you are using Order Management, the 'Earliest Receipt Date' is used to release backorders.
- You may enter or select from the query a 'Date Required' that is not the current system date. Note: The 'Date Required' cannot be less than the Order Date and cannot be more than 2 years greater than the system date.
- Earliest Receipt Date - the Earliest Receipt Date defaults to the date entered in the 'Date Required' field. The 'Earliest Receipt Date' indicates the earliest day that the Customer will accept delivery of the goods. This date is only relevant if there are backorders on the current Invoice. The Earliest Receipt Date applies to the Order created from the current Invoice.
- You may enter or select from the query an 'Earliest Receipt Date' that is not the same as the 'Date Required'. Note: The 'Earliest Receipt Date' cannot be greater than the 'Date Required' or less than the 'Order Date'.
- If you are using Order Management, the 'Earliest Receipt Date' field is used as the backorder release date. Note: All detail lines on the Lines folder default to the date entered in the 'Earliest Receipt Date field' and this date cannot be modified on the detail lines.
- You may enter or select from the query an 'Earliest Receipt Date' that is not the same as the 'Date Required'. Note: The 'Earliest Receipt Date' cannot be greater than the 'Date Required' or less than the 'Order Date'.
- Cancellation Date
- the Cancellation Date defaults to a date that is two years from the current Enterprise system date and only is relevant if a Sales Order is created from the backorder(s) on the current Invoice. The Cancellation Date identifies the date on which the Customer will no longer accept the goods.
- You may enter or select from the query a new 'Cancellation Date'. The Cancellation Date cannot be less than the 'Earliest Receipt Date'.
- Order Date - the Order Date defaults to the current Enterprise system date if you are entering a direct bill, credit, floor charge debit, floor charge credit or batch. If you are entering an invoice from a sales order created in OE30, the date entered in OE30 displays in this field. This date is referenced throughout the Order Entry/Invoicing systems on display screens, reports and on the shipping document.
- Campaign - allows you to associate a Campaign code to the current Invoice transaction. Note: This field is only available when you have the CRM module initialized.
- When the Transaction Type is set to Direct Bill, the following rules apply to the Campaign field:
- You can enter or select from the query a Campaign for the current Invoice.
- The date verification of the Campaign is based on the Start and End Date entered in the CRM Campaign view. If you select a Campaign that contains start and end dates outside of the current order date, the following message displays: "Campaign XXXXXXXX is only available from mm.dd.yy though mm.dd.yy. OK". You must select a Campaign with a date range that is valid with the current order date.
- You can enter or select from the query a Campaign for the current Invoice.
- For all other Transaction Types, the following rules apply:
- Campaign information displays in this field but cannot be edited for:
- Orders entered in OE30
- Direct Bills that have been processed and are now being credited either using Auto Credit and RMA
- Regular Credit Notes
Note: We recommend that if goods are being returned for a credit and Campaign information has been applied to the invoice, that you use the Auto Credit routine for the credit. Using the Auto Credit routine guarantees the integrity of the Campaign information.
- Campaign information displays in this field but cannot be edited for:
Tip: The information entered in this field can be used to track statistics for Campaigns using the iTopia Campaign Analysis views in the CRM Report Views section.
- When the Transaction Type is set to Direct Bill, the following rules apply to the Campaign field:
- Trade Show - allows you to associate a Trade Show code to the current Invoice transaction. Note: This field is only available when you have the CRM module initialized.
- When the Transaction Type is set to Direct Bill, the following rules apply to the Trade Show field:
- You can enter or select from the query a Trade Show for the current Invoice.
- The date verification of the Trade Show is based on the Start Date and Last Date to Order dates entered in the CRM Trade Show view. If a Last Date to Order is not entered in the CRM Trade Show view, then the End Date (from the CRM Trade Show view) is used for verification. If you select a Trade Show that contains start and end dates outside of the current order date, the following message displays: "Trade Show XXXXXXXX is only available from mm.dd.yy though mm.dd.yy. OK". You must select a Trade Show with a date range that is valid with the current order date.
- You can enter or select from the query a Trade Show for the current Invoice.
- For all other Transaction Types, the following rules apply:
- Trade Show information displays in this field but cannot be edited for:
- Orders entered in OE30
- Direct Bills that have been processed and are now being credited either using Auto Credit and RMA
- Regular Credit Notes
Note: We recommend that if goods are being returned for a credit and Trade Show information has been applied to the invoice, that you use the Auto Credit routine for the credit. Using the Auto Credit routine guarantees the integrity of the Trade Show information.
- Trade Show information displays in this field but cannot be edited for:
Tip: The information entered in this field can be used to track statistics for Trade Shows using the iTopia Trade Show Analysis views in the CRM Report Views section.
- When the Transaction Type is set to Direct Bill, the following rules apply to the Trade Show field:
- In the Transaction Type section:
- Select a Transaction Type from the drop down list. In IN41, valid options include:
- Invoice
- Direct Bill
- Credit Note
- Batch Invoice
- Prebill
The default is 'Invoice'.
Once a Transaction Type is selected, it becomes the default Type for subsequent Transactions until the Transaction Type is changed.
The following list defines every Transaction Type available in IN41:
- Invoice - the Sales Order number generated in OE30 must be entered in the 'Order' field of IN41. A debit Invoice is automatically generated for the current Sales Order.
- Direct Bill - create a Sales Order and Invoice at the same time. Enter the information into the folders in IN41. Also, the Use RMA button becomes available allowing you to generate an Invoice by clicking Use RMA and then selecting the required information on the Create Order/Invoice/Credit from existing RMA screen. For further information on the 'Use RMA' functionality click here.
Note: Once a Debit RMA is generated, the following message displays: "Order xxxxx invoice xxxxxxx created with x lines. OK". Click OK to close the message window. The Debit remains on the screen should you need to make modification to the Debit Note.
- Credit Note - create a credit by entering the information directly into the folders in IN41. Also, the Use RMA and Auto Credit buttons become available allowing you to create the Credit Note against an existing Invoice or to create a Credit from an RMA. For more information on creating Credit Notes from Auto Credits, click here.
- Batch Invoice - the Invoice number is not automatically generated when detail line(s) are entered on the Lines folder. You must manually enter the Invoice number. 'Batch Invoice' is generally used when you are initially setting up Enterprise and you need to enter Invoices manually from another system but you want to retain the original Invoice numbers.
- Prebill - as you create Invoices using 'Prebill', the shipping document is automatically generated and the Invoice is sent with the goods. In order to use the 'Prebill' Transaction Type, the current Sales Office must be set up with an 'Order Method' of 'Prebill' or 'Initial Shipment Postbill' in Sales Offices and Warehouses
(CC96).
- If the Sales Office is not set up with a correct Order Method, the following message displays: "Order Method is Postbill for Sales Office xx. OK". Click OK to close the message window. You must close IN41 and select the proper Sales Office before you can use the 'Prebill' option.
- Accept B/O - the Accept Backorder (B/O) check box is automatically selected if 'Accept BO' is selected in SU13/OE/AR for the current Customer. The Accept B/O option is used to control whether an Order transaction will create backorders for Products that cannot be allocated at the point of entry.
- If a Customer does not accept backorders, the backordered quantity will not be cancelled until Invoice and Credit Note Update (IN43) is accepted. When the Invoice for Orders that do not Accept backorders is printed, the following message prints at the bottom of the Invoice: "*** Any back ordered product has been cancelled. Please reorder ***". The Customer will see the cancelled backorders and re-order accordingly.
- When the Accept B/O option is selected, a backorder for the Sales Order is created for the difference between the Order Quantity and the Shipped Quantity.
- Note: When you invoice a 'Draw' order type, the Accept B/O field is unavailable.
- If a Customer does not accept backorders, the backordered quantity will not be cancelled until Invoice and Credit Note Update (IN43) is accepted. When the Invoice for Orders that do not Accept backorders is printed, the following message prints at the bottom of the Invoice: "*** Any back ordered product has been cancelled. Please reorder ***". The Customer will see the cancelled backorders and re-order accordingly.
- Ship Complete - in IN41, the Order is considered complete and an Invoice number is assigned immediately, regardless of whether the Ship complete flag is selected or not. Once the Invoice cycle is complete, any back orders remain in the system and follow the OE30 rules for this flag. Note: If the B/O Complete flag is selected, then the Ship Complete flag is disabled.
- B/O Complete - in IN41, the Order is considered complete and an Invoice number is assigned immediately, regardless of whether the B/O complete flag is selected or not. Once the Invoice cycle is complete, any back orders are cancelled if this check box is selected. If this check box is not selected, back orders are created. Note: If the Ship Complete flag is selected, then the B/O Complete flag is disabled.
- Manual Hold - the Manual Hold check box is not available in IN41.
- Select a Transaction Type from the drop down list. In IN41, valid options include:
- In the Manual Hold section, the 'Release Date', 'Comment' and 'Put on Hold by' fields are not available in IN41.
- Order Type - Select an Order Type from the drop down list. The Order Type is set to the 'Default Order Type' defined in SU13/OE/AR for the current Customer. There are three valid options from which to choose:
- Regular
- Sample
- FOB
The Order Type determines the Commission and Royalty rates for the Order.
Note: If you switch from 'Regular' to 'FOB' or from 'Sample' to 'FOB' the following message displays: "Warning! The order quantities may not comply with the FOB criteria. Do you wish to continue? Yes/No".
- With 'FOB' as the the Order Type, the quantity entered on the detail line on the Lines folder should be a multiple of the SKU Qty for the GTIN flagged as the Default Costing record in P/O Purchasing Info (PO13) in Enterprise 5.1 and higher; in Enterprise 5.0 the quantity entered should be a multiple of the Split Quantity for the Product entered in Products (IM13).
- Select Yes to continue with the transaction. You are automatically returned to the Lines folder.
- Select No to close the message window and return to the 'Order Type' field.
Note: When you invoice a 'Draw', the Order Type field is unavailable.
- Estimate - displays the estimate order associated with the current draw order being invoiced. This field is unavailable during the invoicing cycle.
- Priority Order - the Priority Order check box is not used in IN41.
- Reorder - the Reorder check box is automatically selected if current Customer's 'Default Order Type ' is 'Regular' and the Customer has previously ordered the Product. This field provides extra information for the person entering the Order to identify the Customer as a repeat Customer. The Reorder check box is for information purposes only, you cannot modify the Reorder flag.
- Priority Order - the Priority Order check box is not used in IN41.
- Tax License 1 - this field may already be populated if the Customer has a predefined 'Tax License 1' in SU13/Taxes section. The Tax License field records the Tax Exception, Registration or Business Number of the Customer. You can edit the Tax License field. Changes made to the default Tax License affect only the current Sales Order (and subsequent Invoice). The Tax License 1 field is printed/displayed on a variety of forms and displays. Note: The Tax License 1 field does not affect the calculation of tax.
- Tax License 2 - this field may already be populated if the Customer has a predefined 'Tax License 2' in SU13/Taxes section. The Tax License field records the Tax Exception, Registration or Business Number of the Customer. You can edit the Tax License field. Changes made to the default Tax License affect only the current Sales Order (and subsequent Invoice). The Tax License 2 field is printed/displayed on a variety of forms and displays. Note: The Tax License 2 field does not affect the calculation of tax.
- Tax Group - the Tax Group defaults to the Tax Group set up for the Customer in SU13, or if an alternate Ship To Address is used, the Tax Group set up in SU14. You can override this default Tax Group by entering or selecting from the query a different Tax Group.
Note: If you are using Auto Credit or Use RMA, the tax group and tax override flags default from invoice history to the codes on the original invoice.
The Tax Group determines how the tax routine assesses the Taxes associated with the transaction. The Invoice Tax Groups (IN06) program is used to create Tax Groups, which can contain no taxes, a single tax, or a collection of taxes. The Invoice Tax Codes (IN05) program manages the individual taxes contained in the Tax Group.
- Each Customer master (SU13) record and Ship-to Address (SU14) record is assigned a default Tax Group.
- When a transaction is totalled, the Tax Codes defined in IN05, within the assigned Tax Group defined in IN06, of each line is assessed to determine the taxable sales for each individual tax and to calculate the tax amount.
- For an overview of the Tax Set Up, click here .
If you change the Tax Group, and you have one or more detail lines added to the Order on the Lines folder, the following message displays:
- Each Customer master (SU13) record and Ship-to Address (SU14) record is assigned a default Tax Group.
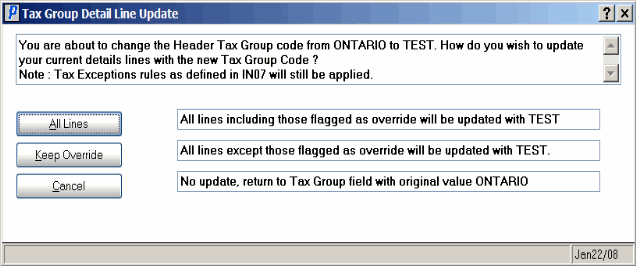
Tax Group Detail Line Update
- Select All Lines to update all detail lines, including those flagged with an Override in the 'Tax Group' section of the More Detail Data window, with the new Tax Group.
- Select Keep Override to update all detail lines except those flagged as override in the 'Tax Group' section of the More Detail Data window with the new Tax Group.
- Select Cancel to cancel the request. The Tax Group field retains its original value.
- Date Shipped - the Date Shipped field is enabled only for 'Invoice' and 'Direct Bill' Transaction Types. This field is used to capture the date on which the Order is shipped. This is an information only field that prints on the Customer Invoice.
- Ship Doc - the Shipping Document field changes according the Transaction type selected:
- If the Transaction Type is 'Batch Invoice' or 'Direct Bill', the Ship Doc field displays DIRBL. This field is for information purposes only and cannot be edited.
- If the Transaction Type is 'Credit Note', the Ship Doc field displays NOTES. This field is for information purposes only and cannot be edited.
- If the Transaction Type is 'Invoice', the Ship Doc field displays the document number associated with the selected Sales Order. Even though the field is open, you cannot change the Ship Doc number.
- If the Transaction Type is 'Prebill', the Ship Doc field displays ORDER. This field is for information purposes only and cannot be edited.
- If the Transaction Type is 'Batch Invoice' or 'Direct Bill', the Ship Doc field displays DIRBL. This field is for information purposes only and cannot be edited.
The following table outlines the functionality of each button on the Header record in IN41:
| Button Label | Icon | Functionality |
| Warehouse |  |
Warehouse is only available on the initial entry of an Order/Invoice where the Transaction Type is either Direct Bill or Credit Note. Once detail lines are added to the Order, this button is disabled. The Warehouse button provides access to the Warehouse Selection screen. For more information on the Warehouse selection screen, click here. |
| Send To |  |
Offers you an opportunity to send the Direct Bill, Credit Note or Invoice to the Customer though Fax, Printer or E-Mail. When you select this button the Send To device selection screen opens. Select the device to send the Invoice through and then click OK. To cancel the request, click Cancel.
For more information on sending E-Mail information, click here and Fax information, click here. |
| Recalculate Prices | 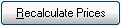 |
Modifies the prices for Products listed on the current Sales Order or Invoice in a global method adhering to certain criteria. This feature allows you to alter the selling prices by specifying a Pricing Method. For more information on the Recalculate Price functionality click here. |
| Use RMA |  |
Creates an invoice or credit note from an RMA created in Return Merchandise Entry (IN67). This option is only available when the Transaction Type is set to 'Direct Bill' or 'Credit Note'. Note: This functionality is most typically used when the RMA generated in IN67 will be used to create a Credit Note for the returned Product. For further information on the 'Use RMA' functionality click here. |
Auto Credit |  |
Allows you to issue an Automatic credit towards a selected Invoice when the Transaction Type is Credit Note. For further information on Auto Credit functionality click here. |