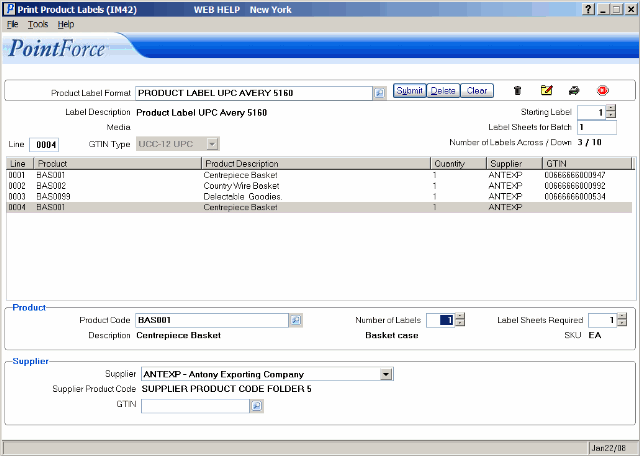Customer Product Label Print (IM42)
The Print Product Labels (IM42) program provides a convenient method of printing various formats of Product labels. You can use IM42 to produce labels in:
- Single Mode - produces labels for a single Product.
OR - Batch Mode - produces labels for multiple Products.
IM42 also allows you to Import and Export labels from/to 'tab-delimited' (.tab) files.
You can print Product labels from the following programs:
- Enter Orders/Quotes (OE30) - select Tools from the main menu and then click on the 'Product Labelling' option. IM42 automatically opens with Products from shippable lines on the current Sales Order ready to print.
- Display Orders (OE45) - select Tools from the main menu and then click on the 'Product Labelling' option. IM42 automatically opens with Products from shippable lines on the current Sales Order ready to print.
- Enter Invoices/Direct Bills/Credits (IN41) - select Tools from the main menu and then click on the 'Product Labelling' option. IM42 automatically opens with Products from shippable lines on the current Invoice, Direct Bill or Credit Note ready to print.
- Display Invoices from History (IN45) - select Tools from the main menu and then click on the 'Product Labelling' option. IM42 automatically opens with Products from shippable lines on the current Invoice ready to print.
- Recalculate Selling Prices (IM28) - select Options from the main menu and then click on the 'Product Labelling' option. IM42 automatically opens with the Products in the Price Change File ready to print.
Note: Regardless of the Sequence selected, only Products from the Price Change File can be printed from IM28. - Enter Receipts/In-Transits (PO60) - select Tools from the main menu and then click on the 'Product Labelling' option. IM42 automatically opens with the Products from the PO that are flagged as 'Print Label at Receiving' in Maintain Inventory Master (IM13) ready to print.
Using IM42:
- Enter or select from the query a Product Label Format. The default Product Label Format is defined in the 'Product Label Format' field in Company Control Initialization (CC00/Inventory Control). Valid options include:
- Avery 5160 Product EAN/UCC-13
- Avery 5160 Product EAN/UCC-14
- Avery 5160 Product EAN/UCC-8
- Avery 5160 Product Label
- Avery 5160 Product UCC-12 UPC
- Avery 5167 valid for Product Codes with 12 characters or less
- Avery 5167 EAN/UCC-13
- Avery 5167 EAN/UCC-14
- Avery 5167 EAN/UCC-8
- Avery 5167 UCC-12 UPC
- Avery 5168
- Avery 5168 EAN/UCC-13
- Avery 5168 EAN/UCC-14
- Avery 5168 EAN/UCC-8
- Avery 5168 UCC-12 UPC
Once a Product Label Format is entered, the Label Description and Media fields automatically display information about the Format (as applicable). Also, the GTIN Type field automatically displays the GTIN type associated with the Label format selected.
Note: If you try to change the Product Label Type once Products have been added to the list box, the following message displays: "Changing the Product Label Type will remove the GTIN codes. Do you wish to continue? Yes/No". Select 'Yes' to remove the GTIN codes from the Products. Select 'No' to cancel the change request and close the message window.
- In the Starting Label field, enter the label on which IM42 should begin printing. IM42 automatically tracks the last used label as long as the IM42 session or the program that is using IM42 remains running, to allow for the reuse of partially consumed label sheets.
- You can reset this field by clicking on the New Label Sheet
 button.
button.
- You can reset this field by clicking on the New Label Sheet
- The Label Sheets for Batch field keeps a total of the number of Label Sheets required for the batch. As new Products are entered into the batch, this field automatically updates.
- The Number of Labels Across/Down field displays the number of Labels across the Label Sheet and down the Label Sheet for the 'Product Label Format' selected.
- The Line field is used with the Batch Mode of Product Labels. Enter the Line number for which you are searching in this field and the Product information automatically displays in the Product and Supplier sections. You can make changes or delete the record as required.
- The GTIN Type field is for information purposes only. The GTIN Type associated with the 'Product Label Format' selected automatically displays in this field. For example, if Avery 5160 Product EAN/UCC-14 is selected in the Product Label Format, then the GTIN Type field only displays EAN/UCC-14.
Note: When selecting a GTIN for a Product in the Supplier section, the GTIN query only displays GTINs that match the GTIN Type displayed in this field. - In the Product section, enter or select from the query a Product in the Product Code field. Once the Product Code is entered, the Description field automatically displays the Product Description (first and second) from Maintain Inventory Master (IM13) and the SKU also displays.
- Enter the quantity to be printed in the Number of Labels field. You can enter a maximum of 9,999 in this field. Note: If more than 100 labels are required, the following confirmation message displays: "The number of label sheets exceeds 100. Do you really want to print? Yes/No". Select 'Yes' to continue. Select 'No' to close the message window and cancel the print request.
- Once the Number of Labels is entered, the Label Sheets Required automatically updates to display the number of label sheets required based on the 'Number of Labels Across / Down'. You can also enter a value in the 'Label Sheets Required' field, and the 'Number of Labels' field automatically updates to reflect the correct number of Labels.
Note: The Label Sheets Required field is affected by the 'Starting Label' field. - The Primary Supplier from Maintain Purchasing Info (PO13) displays in the Supplier field by default if available, otherwise "No supplier, use IM13 Inventory Master GTIN code" displays as the Supplier. Note:
When updated, the Supplier displays as ****** in the list box.
- The Supplier Product Code automatically displays the Supplier/Product code from PO13, as applicable. This field is for information purposes only.
- Enter or select from the query the GTIN record for which the labels are required. Note: The GTIN query window only displays GTIN records that match the Product Label Format selected. This field is not mandatory; you can print Labels without selecting a GTIN Code.
If a GTIN is entered that does not match the Product/Supplier record selected, the following message displays: "GTIN (GTIN Number) does not exist for Product (Product Code) and Supplier (Supplier Code). OK".
- To print the labels listed in the list box, or single labels not in the list box, click Print
 and the Printer selection window opens. Select the appropriate Printer.
and the Printer selection window opens. Select the appropriate Printer.
Note: The Price List to be used selection window displays once a Printer has been selected if the 'Product Label Format' selected is set up in Maintain Product Labels Format (MC12) to 'Print Selling Prices'. For more information on your MC12 set up, please see your System Administrator.Once a Printer is selected for the first set of labels, the Printer Selection window no longer displays until IM42 is closed and re-opened.
- If you need to stop printing labels part way through the print request, click Cancel on the Printing dialog box. The following message automatically displays: "Abort this process? Yes/No". Select 'Yes' to cancel the print request and close the message window. Depending on the buffer size of the Printer, printing may not stop right away.
If you close IM42 before printing or saving your batch, the following message displays: "You have not printed or saved your batch. Do you wish to exit the panel? Yes/No". Select 'Yes' to close IM42 and lose the information entered. Select 'No' to cancel the exit request and close the message window.
Deleting Single Mode or Batch Mode Product Labels:
- To delete a single Product either from Single Mode or Batch Mode, ensure the Product to be deleted displays in the Product Code field.
- Click on Delete
 to delete the single Product Label record.
to delete the single Product Label record.
- Click on Delete
- To delete a Batch, click on Delete Batch of Labels
 .
.
- The following message displays: "Do you really wish to delete batch of labels? Yes/No". Select 'Yes' to delete the Batch. Select 'No' to close the message window.
Exporting/Saving a Batch of Product Labels in IM42:
- To export or save a batch of Product Labels for later use, you must Save the Batch.
- Once the Batch is ready, select File from the main menu and click on the Save option. The Save As window opens, allowing you to select a directory to save the file in and to enter a file name to save the Batch to. Ensure the file is given a .tab (tab-delimited text file) extension. Click Save As to save the file and close the window.
- Note: The file contains four fields: Product Code, Quantity, Supplier and GTIN.
Importing a Batch of Product Labels into IM42:
- From the File menu, select the Open option. The Select a File window opens, allowing you to select a directory and a .tab file containing the tab-delimited data with the required Product Code field and the optional Quantity, Supplier and GTIN fields. Click Open to Open the file and close the window.
To stop the Import process at any time, click the
 icon.
icon.
- Note: If invalid records are detected during the Import, a warning message displays identifying the invalid file record number(s).
Caution: You can Import the same Batch of Product Labels more than once. IM42 will not detect duplicate records. Clicking the 'Product' column in the list box will sort the Batch by Product allowing you to determine if duplicate entries exist.
- Once the file has been Imported, print the Labels as outlined in the instructions above.
Under File on the top menu bar, the following options are available:
- Printer - You can pre-select a Printer. If this is done, the Printer Selection screen will not display when you print Labels.
- Printer Options - There are 3 Printer Options available:
- Stay in Panel - once the labels are printed, IM42 remains open and all of the Products selected to Print Labels remain in the list box.
- New - once the labels are printed, IM42 remains open but all the Products that were selected to Print Labels are removed from the list box.
- Exit - once labels are printed, IM42 closes.
Under Tools on the top menu bar, the following Option is available:
- Select Products - you can select a range of Products from the Select Expert-Inventory_Master_ICI1 dialogue box by selecting a value from the first drop box and a sequence from the second drop box. Click Go to initiate.
The following table outlines the functionality of each button in IM42:
| Button Label | Icon | Functionality |
| Add Record to the File |  |
Adds/updates the Product record to the Batch file. |
| Delete Record from the File |  |
Deletes the current Product Code from the file. This includes both Single and Batch Modes. |
| Start a New Record |  |
Clears the current Product Code field and all related information to allow a new Product Code to be entered. |
| Delete Batch of Labels |  |
Deletes the current Batch. |
| New Label Sheet |  |
Resets the 'Starting Label' field back to 1. |
 |
Prints the Product Label for Single Mode or for Batch Mode. | |
| Stop Loading |  |
Stops the Importing of records from a file. |