The Models folder in Model Maintenance (IM29) maintains Models that are defined as any number of individually stocked products that, when sold collectively, make up a unique non-stocked product.
- When defining a Model, a product code is created using the Maintain Inventory Master (IM13) program with a product Type of 'MO' for Model. Once created, the Model product is identified in the Model field of this program, and then Components and Sub-Assemblies are assigned to it to build the model. Customer quotes/orders are entered against the Model product code.
- Components are regular product code records that are also created in IM13; regular products are assigned the product Type 'PP' for Purchased Product, 'WO' for Work Order products or 'AI' for Assorted Items. For more information on product Types in IM13, click here.
- Sub-Assemblies are 'Groups' of regular products that can be part of a Model.
- As fully functional products, Components can be managed using all of the regular features and benefits of the Purchasing and Inventory Control systems for forecasting, replenishment and handing. When a component is assigned to a model, it can be configured in the following way:
- As a mandatory or optional part of the model.
- With a minimum and maximum number of units that can be selected for the model during order entry.
- To contribute to the cost of the model as a whole.
- To print, or not to print, as a sub-detail line on orders and invoices.
- When using Components and Sub-Assemblies, a multi-level model may have up to 3 "levels" of components:
- Level 1 - Specifies optional or mandatory components and/or model groups.
- Level 2 - Specifies optional or mandatory component products for a model within a group or specifies another group within this group.
- Level 3 - Specifies component products within a Level 2 group.
- When a Model product code is entered on a quote or an order, the program lists the model’s level 1 components (if they are flagged 'Y' for display/print on quote) and groups on the order entry window. Next, the operator selects the optional stocked products from model "groups" to be added to the order or quote.
- For more information on shipping Models in:
- Order Entry (OE30), click here.
- Inv/Direct Bills/Credits (IN41), click here.
- Enter Cash Counter Sales (RS41), click here.
The following list defines every field on the Models folder of IM29:
- In the Header section:
- Model - enter or select for the query a Product that is flagged in IM13 with the Type 'MO'. If you select a product that is not flagged with the MO Type, the following message displays: "Product xxxxxxxxxx is currently set up as type xx in Maintain Inventory master (IM13). Models must be set up as Type "MO". OK". Click OK to clear the message and select a valid product.
Once a valid Model product code is entered, the description from IM13 displays below this field.
- Last Rev. - displays the date of the last revision to the current record. The date is revised each time an existing component or sub-assembly is updated, added or deleted or a sub-assembly is updated on the Sub-Assemblies folder.
- Rev. # - displays the Revision Number associated with the Last Revision to the current record. The Revision Number is revised each time an existing component or sub-assembly is updated, add or deleted or a sub-assembly is updated on the 'Sub-Assemblies' folder.
- E-Commerce Model - select this check box to limit the contents of a Model's Sub-Assemblies to Component products only. This limitation is necessary to ensure that the model is simple enough for display & manipulation on an e-Commerce web site.
- Base Selling Price - once the Model record is updated, the 'Base Selling Price' field displays information. This field represents the Quantity Break 1 Selling Price of the Master Price List for the entered Model.
- Fixed Components: Sum of Cost - once the Model record is updated, the 'Fixed Components: Sum of Cost' field displays information. This field represents the sum of the Average Cost (Quantity * Average Cost) for all 'Mandatory' Component products. This figure may vary depending on the Warehouse selected from the Options menu.
- Sum of Sell Price - once the Model record is updated, the 'Sum of Sell Price' field displays information. This field represents the sum of the Selling Prices (Quantity * Selling Price (based on quantity break pricing) for 'Mandatory' Components plus any 'Upcharges' applied against the default Master Price List. For more information on the default Master Price List, click here.
- Note: If the Component is not set up with a Selling Price against the default Master Price List, the 'Sum of Sell Price' displays the 'Base Selling Price' plus any 'Upcharges' applied against the default Master Price List. Also, this field displays as '0.00' if the only details assigned to the Model are Groups.
- Model - enter or select for the query a Product that is flagged in IM13 with the Type 'MO'. If you select a product that is not flagged with the MO Type, the following message displays: "Product xxxxxxxxxx is currently set up as type xx in Maintain Inventory master (IM13). Models must be set up as Type "MO". OK". Click OK to clear the message and select a valid product.
- Line - the Line number is initially generated by the system when the detail for the Model is updated. The line number field increments by a factor of 10 to allow for the manual insertion of lines. You can manually enter a new line number to insert a new Component and/or Group record in between existing records. Note: Once a Line number is assigned to a record, it cannot be changed. You must delete the line and begin again.
- Component/Group - enter or select from the query the Component (product code) or Group to assign to the Model.
- There are two queries to the right of this field. The first query invokes the Product Master Query for the Components and the second query invokes the Model Groups query for the Sub-Assembly groups.
Note: Components and Sub-Assembly groups can be added to a model multiple times.
- The following messages display under the following conditions:
- If the Component you entered is not a 'PP', 'AI' or 'WO' Type product, the message following message displays: "Only Products flagged as purchased products (PP), work orders (WO) or assortment items (AI) may be used as a components. OK". Click OK to clear the message and select a valid Component or Group.
- If the 'E-Commerce Model' check box is selected and you enter a Group that contains other sub-assemblies, the following message displays: "This Group cannot be added to this E-commerce Model because it contains the following sub-Group(s): xxxx. OK". Click OK to clear the message and select a Group that only consists of Components.
- If the Component you entered is not a 'PP', 'AI' or 'WO' Type product, the message following message displays: "Only Products flagged as purchased products (PP), work orders (WO) or assortment items (AI) may be used as a components. OK". Click OK to clear the message and select a valid Component or Group.
- There are two queries to the right of this field. The first query invokes the Product Master Query for the Components and the second query invokes the Model Groups query for the Sub-Assembly groups.
- The Components section contains fields that are only applicable to component products. These fields are disabled when sub-assembly groups are being added or edited against the model. The Components section includes the following fields:
- Mandatory - select the Mandatory check box to flag the entered Components as mandatory; it must be included in order to build the Model. If this check box is not selected, then the Component may be optionally selected when building the Model. For optional components, the '# of repeats allowed: Min/Max' fields become available.
- # of repeats allowed: Min - (applicable to optional components only) the Minimum field specifies the minimum quantity of the product that must be included in the Model's configuration. While the Component's Quantity field actually determines the initial quantity of the product that is included in the model, in cases where the additional optional quantities are allowed, the Minimum ensures that that quantity is never below the required minimum quantity. Note: The Minimum quantity cannot be less than 0 and cannot be greater than the Maximum quantity.
- Max - (applicable to optional components only) the Maximum field specifies the maximum quantity of the product that may be included in the Model's configuration. While the Component's Quantity field actually determines the initial quantity of the product that is included in the model, in cases where the additional optional quantities are allowed, the Maximum ensures that that quantity is never greater than the model can support. Note:
The Maximum quantity cannot be less than Minimum quantity.
- Quantity - enter the quantity that specifies the number of component product units required to complete the model.
- Upcharge button
 - the Upcharge button only displays once a Component product is entered in the Component/Group field. When you click the Upcharge button, the Model Component Upcharge window opens. For complete details on the Model Component Upcharge window, click here.
- the Upcharge button only displays once a Component product is entered in the Component/Group field. When you click the Upcharge button, the Model Component Upcharge window opens. For complete details on the Model Component Upcharge window, click here.
- Upcharges are used if a component product is included in the base-selling price of the model but there is an extra charge to be added to the base-selling price if that particular component is selected. The value of the extra charge is called an "up-charge".
- For example, if the base selling price of a chair includes a standard seat but you allow the chair to optionally be sold with a deluxe seat for $40.00 extra, then enter $40.00 as the up-charge amount. $40.00 will be added to the base-selling price of the model.
Note: The up-charge amount is added once each time that option is added to the model. If the option is repeated within the model, then the up-charge will be added for each repeat.
- Upcharges are used if a component product is included in the base-selling price of the model but there is an extra charge to be added to the base-selling price if that particular component is selected. The value of the extra charge is called an "up-charge".
- Print on Quote/Order - select this check box to print the component on the customer's quote/order.
- Selecting this check box prints the component for the model on the quote/order. When this option is selected with components that are optional to the model, the model building process will prompt the operator for selection.
- If the Print on Quote/Order check box is not selected, the component will not print on the quote/order (i.e., it may be desirable to report the floppy drive sold as part of this model but not the CPU chip). When this option is not selected with components that are optional to the model, the model building process will not prompt the operator for selection.
Note: If a component is serial number controlled, it will be printed on the order even when this option is not selected.
- Selecting this check box prints the component for the model on the quote/order. When this option is selected with components that are optional to the model, the model building process will prompt the operator for selection.
- Print on Invoice - select this check box to print the component on the customer's invoice.
- Selecting this check box prints the component below the model on the customer invoice.
If the Print on Invoice check box is not selected, the component will not print on the customer invoice (i.e., it may be desirable to report the floppy drive sold as part of this model but not the CPU chip).
Note: If a component is serial number controlled, it will be printed on the invoice even if this option is not selected.
- Selecting this check box prints the component below the model on the customer invoice.
- Mandatory - select the Mandatory check box to flag the entered Components as mandatory; it must be included in order to build the Model. If this check box is not selected, then the Component may be optionally selected when building the Model. For optional components, the '# of repeats allowed: Min/Max' fields become available.
- The Groups section contains fields that are only applicable to Group components. These fields are disabled when component products are being added or edited against the model. Groups are maintained on the Sub-Assemblies folder of IM29. For more information on Groups set up on the Sub-Assemblies folder, click here
. The Group section includes the following fields:
- Ask on Initial Entry - select this check box to have a Sub-Assembly Group offered for selection during the initial building of the model.
- When this check box is selected, the current sub-assembly group is to be displayed for selection during the initial building of the model.
- When this check box is not selected, the current sub-assembly group will be skipped initially but will be available if the model is modified.
- For example: A group offering a selection of terminals should automatically be displayed for selection whereas a group offering a selection of fax modem cards is not typically included in a system, but is an allowable option.
- When this check box is selected, the current sub-assembly group is to be displayed for selection during the initial building of the model.
- # of optional selections allowed: enables you to enter the 'Minimum' and 'Maximum' units allowed for selection when entering orders or quotes.
- Min - enter the number of selections that can be made from the component products of the sub-assembly (not the minimum quantity). For example, a sub-assembly group offers a selection of terminals that may be added to a computer system, but at least one terminal type must be chosen when building the model.
- Max - enter the maximum number of selections that can be made from the component products of the sub-assembly (not the maximum quantity). The Maximum number must be equal to or greater than the Minimum.
- Min - enter the number of selections that can be made from the component products of the sub-assembly (not the minimum quantity). For example, a sub-assembly group offers a selection of terminals that may be added to a computer system, but at least one terminal type must be chosen when building the model.
- Already included in base price of model - select this check box to have the products selected from the sub-assembly group included in the base-selling price of the model. When this check box is not selected, the selling price of the selected component products must be added to the base price of the model.
- When this check box is selected, the selling price of the selected component products is already accounted for in the base price.
- When this check box is not selected, the selling price of the selected component product(s) will be added on top of the base price of the model once the model has been built at order entry time.
- When this check box is selected, the selling price of the selected component products is already accounted for in the base price.
- Ask on Initial Entry - select this check box to have a Sub-Assembly Group offered for selection during the initial building of the model.
- List Box - once all of the information is entered for the Component or Group and the record is updated, the information displays in the list box. You can double click on the line(s) in the list box to recall the record for modification or deletion.
The following table outlines the functionality of each button on the Models folder of IM29:
| Button Label | Icon | Functionality |
| Delete All Details |  |
Deletes the current Model header and all the assigned Components and Groups. When you select this button, the following message displays: "Delete Header and all its details? Yes/No". Select Yes to delete the header and detail information or select No to close the message window without deleting the header or detail information. Note: You cannot delete a Model header if the Model is on an order. The following message displays: "This Model/Assembled Set is in use on quotes/orders. Can not modify or delete." |
| Copy Model |  |
Copies the assigned component products, sub-assembly groups and configurations from one selected Model to another. Follow these steps to copy a record:
Note: If you select a product that is NOT flagged as an 'MO' product type, the following message displays: "That is not the correct product type. Select a product of type: MO. OK". Click OK to clear the message and select an 'MO' type product. |
| Update |  |
Saves the information entered for the current record. |
| Delete |  |
Deletes the current component (product code) or sub-assembly group assigned to the Model. |
| New |  |
Clears all of the fields on the Models folder. |
| Test |  |
When you select this button, you are simulating the use of the current Model using the same ‘build’ program used by the order-entry program. The test allows you see what selections are mandatory or required and if the Minimum and Maximum quantities are set properly. For more information on the order entry functionality in:
Note: If a price has not been assigned to the model header or to any components of the model in IM13 or IM18 OR if the master price list applied to the product (model header or components) is not defined as the default master price list in IM13, the following message displays when you click on Test: "A price could not be determined for component XXXXXX. Model build process must be aborted! OK". Click OK to close the message window and assign a price to the model and components before you test the model again. |
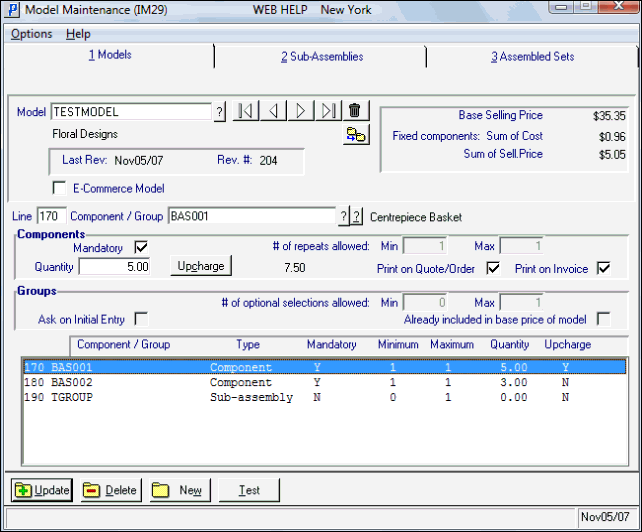
Model Maintenance (IM29/Models)
