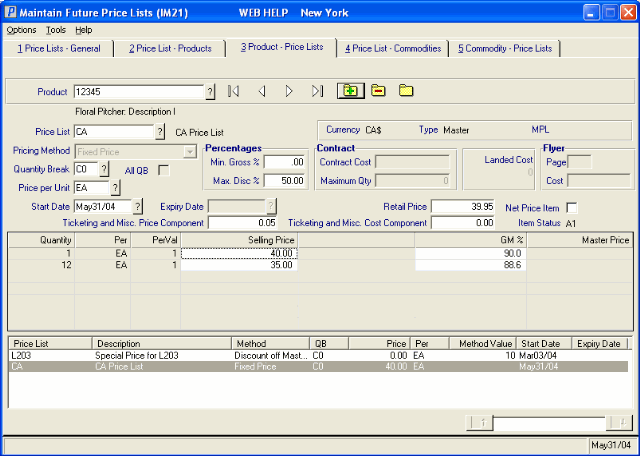Product - Price Lists (IM21)
|
Additional Information Convert to Fixed Prices Copy to Future Price List Relations Product/Price List Rules Update Fixed Prices Useful Calculations |
The Product - Price Lists folder in Maintain Future Price Lists (IM21) is used to assign Future Price Lists to a Product. On this folder, you can view all of the Future Price Lists associated with the Product entered.
When adding a Future Price List to a Product manually, the Product details from Maintain Inventory Master (IM13) automatically display in the fields on this folder. Changes made to these fields in IM21 DO NOT update IM13 for Products on a Master Price List. Once the Future Price List is processed through IM22 and the Start Date for the MPL is effective in IM18, then the changes made at the Product level will be reflected in IM13.
Here are the steps to add or modify a Price List to a Product:
- Enter or select from the query the Product code.
- If you are updating the price for a common product that is on any price list except a master price list, you can use the wild card (*) to update the price for all of the common products. For example, if your common products are PENCIL-HB, PENCIL-2B, PENCIL-3B, and PENCIL-4B, you can enter PENCIL-* to update the price for all of the PENCIL common products.
Once the Product code is entered, the Product Description (Main Language, both Description fields) from Maintain Inventory Master (IM13) displays below the Product field.
When the Product code is entered, the list box at the bottom of the screen automatically displays all Future Price Lists that this Product is on. The list box only displays the Price Lists that have been created in or copied to IM21.
- Enter or select from the query the Price List code for the current Product. The Price List Query can be sorted by any of the following options:
- Price List
- Currency + Price List
- Price List Type + Price List
- Master Price List + Price List
You may also select the Price List by double clicking on the Price List line in the list box.
Price Lists are defined in IM21/Price Lists-General. Once the Price List is entered, the Currency, Price List Type and Master Price List (MPL) automatically display beside this field.
Once a Price List is entered, specific fields are available depending on the Price List Type. The following fields are available for each Price List Type:
| Field Name | MPL | SPECIAL | CONTRACT | FLYER | COM. QUOTE |
| Product | ü | ü | ü | ü | ü |
| Pricing Method | ü | ü | ü | ü | |
| Qty Break | ü | ü | ü | ü | ü |
| Price per Unit | ü | ü | ü | ü | ü |
| Start Date | ü | ü | ü | ||
| Expiry Date | ü | ü | ü | ||
| Min Gross % | ü | ||||
| Max Disc % | ü | ||||
| Contract Cost | ü | ||||
| Max. Qty | ü | ||||
| Retail Price | ü | ||||
| Net Price Itm | ü | ||||
| Flyer Page | ü | ||||
| Flyer Cost | ü | ||||
| Ticketing & Misc Price Component | ü | ü | ü | ü | ü |
| Ticketing & Misc Cost Component | ü | ü | ü | ü | ü |
- The Pricing Method field is available for Contract, Special, Common Quote and Flyer Price Lists. Master Price Lists default to the Fixed Price pricing method.
The Pricing Method field is not available for Products copied from an existing Price List using the Copy to Future option. If you want to change the Pricing Method, you must delete the Price List from the Product and then re-add the Price List. Please see the steps to delete a Price List at the end of this topic.
Select a Pricing Method from the drop down list. Valid options include:
- Fixed Price
- Discount off Master Price
- Markup on Cost
- Gross Margin
- Master Price Multiplier
The grid automatically adjusts once a Pricing Method is selected. The following fields are created in the grid for each Pricing Method:
- Fixed Price - Selling Price and Gross Margin %
- Discount off Master Price - Discount off Master Price and Gross Margin %
- Markup on Cost - Markup on Cost and Gross Margin %
- Gross Margin - Gross Margin %
- Master Price Multiplier - Master Price Multiplier and Gross Margin %
- The Quantity Break defines the quantities at which selling price breaks occur. The Quantity Break field defaults to the Quantity Break assigned to the MPL associated with the Product as defined in IM13/Pricing. If the Product is not assigned to a MPL in IM13 that is related to selected Price List, then this field is blank in IM21.
The Quantity Break field can be updated for Contract, Special, Common Quote and Flyer Price Lists when the Pricing Method is one of the following:
- Fixed Price
- Markup on Cost
- Gross Margin
Note: When you change the Quantity Break field, the following message displays: "You are changing the QBC for a Master Price List from [A1] to [B0]. When the future pricing is transferred to the live pricing files by IM22 any related live or future price lists for this product using pricing methods of Discount off Master Price or Master Price Multiplier will automatically be changed to QBC [B0]. OK". Click OK to continue.
- The All QB checkbox is available for all Pricing Methods except Fixed Price. Selecting the All QB checkbox applies the percentage or multiplier entered in QB1 to all Quantity Breaks.
- Select the All QB checkbox.
- In the list box, enter the percent or multiplier value in the Discount off Master, Mark up on Cost, Gross Margin % or Master Price Multiplier field for the first Quantity Break level and tab out of the field. If a value already exists in this field, you must re-enter the value and tab out of the field in order to invoke the All QB function.
- All QB levels automatically display the same value as QB1.
- When you return to this line in the list box, the All QB checkbox is no longer selected.
- Select the All QB checkbox.
- The Price per Unit is the 'Unit of Measure' code which, when applied to the Product, describes the way the selling price is expressed. The Price per Unit field defaults to the Price per Unit value assigned to the MPL associated with the Product as defined in IM13/Pricing. If the Product is not assigned to a MPL in IM13 that is related to the selected Price List, then this field is blank in IM21. The Price per Unit value can be updated for Contract, Special, Common Quote and Flyer Price Lists when the Pricing Method is one of the following:
- Fixed Price
- Markup on Cost
- Gross Margin
Note: Price per Unit codes can also be assigned to a Quantity Break Level (IM09/QBC). For example, QB1 might have a Price per EA, and QB2 might have a Price per DZ. If the QB has a Price per Unit code assigned, the QB Price per Unit code has a higher priority than the Price per code from IM13 or IM21.
- The Start Date field is a mandatory field for Products on Special, Contract and Common Quote Price List Types. The Start Date field defaults to the Start Date assigned to the Price List in IM21/Price Lists-General. To change the date, enter or select from the query a new date in the Start Date field.
Note: The Start Date for a Flyer is not displayed on this folder; this date can only be changed on the IM21/Price List-General folder.
- The Expiry Date field is an optional field used with Special, Contract and Common Quote Price Lists. This field determines when the Special, Contract or Quote expires. The Expiry Date field defaults to the End Date assigned to the Price List in IM21/Price Lists-General. To change the date, enter or select from the query a new date in the Expiry Date field.
Note: The Expiry Date for a Flyer is not displayed on this folder; this date can only be changed in the End Date field on the IM21/Price List-General folder.
- The Percentages section applies to Master Price Lists only. The following fields are in the Percentages section:
- Min. Gross % - represents the Minimum Gross Margin Percent (GM%) acceptable for the Product. A Min. Gross % is assigned to Products to ensure that the selling and discounted prices for the Product still represent a profit. The Min. Gross % field defaults to the Min. Gross % value assigned to the Product in IM13/Pricing.
- If the Minimum Gross % falls below the Min. Gross % entered in IM18 on a Sales Order or Invoice, a warning message can display advising the Operator that the Min. Gross % is less than the Min. Gross % allowable for the Product. This warning message only displays when the Enable Gross Margin/Discount Warning checkbox is selected in CC00/Order Entry.
- Max. Disc % - represents the Maximum Discount Percentage allowed for the Product. The Max. Disc. % field defaults to the Max. Disc % value assigned to the Product in IM13/Pricing.
- If a Discount Percent greater than the Maximum Discount % is assigned on a Sales Order or Invoice, a warning message can display advising the Operator that the discount given is greater than the Maximum Discount Percentage for the Product. This warning message only displays when the Enable Gross Margin/Discount Warning checkbox is selected in CC00/Order Entry.
- Note: A minimum discount of 0.00% means that any discount applied to the Product will trigger the warning message if Enable Gross Margin/Discount Warning is selected in CC00/Order Entry.
- If a Discount Percent greater than the Maximum Discount % is assigned on a Sales Order or Invoice, a warning message can display advising the Operator that the discount given is greater than the Maximum Discount Percentage for the Product. This warning message only displays when the Enable Gross Margin/Discount Warning checkbox is selected in CC00/Order Entry.
- Min. Gross % - represents the Minimum Gross Margin Percent (GM%) acceptable for the Product. A Min. Gross % is assigned to Products to ensure that the selling and discounted prices for the Product still represent a profit. The Min. Gross % field defaults to the Min. Gross % value assigned to the Product in IM13/Pricing.
- The Contract section applies to Contract Price Lists only. The following fields are optional:
- Contract Cost - enter the unit cost of the Product for the current Contract Price List. For sales priced with this Contract Price List, this cost is reported on the Print Contract Sales Report (SA87). When a Contract Price is used, the report displays a more realistic Gross Margin for the Contract than when an Average Cost is used. If the Contract Cost is left blank, the Average Cost is reported.
Note: The Average Cost is used to calculate Gross Margins on all other sales reports and is used for General Ledger costing entries. The Contract Sales Report is the only report that uses Contract cost.
The Contract Cost is used in the calculation of the Landed Cost field on this folder.
- Maximum Qty - enter the maximum quantity that can be sold of the current Product on this Contract. Sales-to-date priced per this Contract are accumulated. If unit Sales-to-date exceed the maximum limit, a warning message displays during Order Entry in Enter Orders/Quotes (OE30), Enter Invoices/Direct Bills/Credit Notes (IN41) or Enter Cash Counter Invoices
(RS41).
For example, a customer contracts to buy 5,000 Pens at a special price of $1.00 (which you brought into stock at a special cost of $.50), you may wish to stop selling those pens for $1.00 once 5,000 have been sold. Any pens sold beyond 5,000 will be priced at the regular price because your cost on sales beyond 5,000 units is not $.50.
- Contract Cost - enter the unit cost of the Product for the current Contract Price List. For sales priced with this Contract Price List, this cost is reported on the Print Contract Sales Report (SA87). When a Contract Price is used, the report displays a more realistic Gross Margin for the Contract than when an Average Cost is used. If the Contract Cost is left blank, the Average Cost is reported.
- The Landed Cost field is a display field and is used with Contract and Flyer Price Lists only. The Landed Cost is calculated based on the cost entered in the Contract Cost field or in the Flyer Cost field. The Landed Cost calculated here may be different from the Landed Cost for this Product calculated in Maintain Purchasing Info (PO13), due to different base costs.
- The Flyer section applies to Flyer Price Lists only. The following fields are available:
- Page - enter the page number on which this Product appears for the current Flyer. This is a mandatory field.
- For sales priced with this Flyer Price List, this cost is reported on the Print Flyer Sales Report (SA85).
- Cost - enter the unit cost of the Product for the current Flyer Price List. This field is used in the calculation of the Landed Cost field on this folder.
- Page - enter the page number on which this Product appears for the current Flyer. This is a mandatory field.
- The Retail Price is the Manufacturer's Suggested Retail Price (MSRP) for the Product. This field is only available for Master Price Lists, and is not used in pricing on Sales Orders or Invoices. The Retail Selling Price prints on Print Price Books (IC84) and on Print Pricing Tables (IM19).
- The Retail Price field defaults to the Retail Price value assigned to the MPL associated with the Product as defined in IM13/Pricing.
- The Net Price Item checkbox excludes the Product from commodity based discounts. When the Net Price Item is selected, this Product is not included when the Commodity Code assigned to this Product is used to discount prices on folder 3 or folder 4 in IM21. This field is only available for Master Price Lists. The Net Price Item field defaults to the Net Price value assigned to the MPL associated with the Product as defined IM13/Pricing.
- Here's an example: all Products within Commodity Code XXXX are discounted at 20%, except for Product 1234 (with the Net Price Item checkbox selected).
- The Net Price Item checkbox only applies to Commodity discounts. If a Product level discount is defined in IM21, the discount is applied regardless of the Net Price Item field.
- Here's an example: all Products within Commodity Code XXXX are discounted at 20%, except for Product 1234 (with the Net Price Item checkbox selected).
- The Ticketing and Misc. Price Component field is an optional field. It is used for the amount of the price that is attributed to the Ticketing and Miscellaneous costs that are required to ticket this Product. For example, the cost to have the product ticketed is $0.05 when the Product is manufactured overseas. As a result, you increase the selling price by $0.05 to cover this cost. You can have the Ticket and Misc. Price Component excluded from the Commission calculation and Royalty calculation depending on the set up in Maintain Commission Rates (SA02) and Maintain Royalty Rates (SA05).
- Although the Ticketing and Misc. Price Component field is available for all Price List Types, only Master Price Lists default to the Ticketing and Misc. Price Component value assigned the MPL associated with the Product as defined IM13/Pricing.
- The Ticketing and Misc. Cost Component field is an optional field. It is used for the amount of the Ticketing and Miscellaneous costs that are associated with this Product. These costs appear in the Ticketing Recovery GL Account when the Product is Invoiced. If the cost to have the Product ticketed is $0.05, then the Ticketing Recovery GL account is credited $0.05. (The Ticketing Recovery GL Account is defined in CC00/Invoicing/General Ledger.)
- Although the Ticketing and Misc. Cost Component field is available for all Price List Types, only Master Price Lists default to the Ticketing and Misc. Cost Component value assigned the MPL associated with the Product assigned in IM13/Pricing.
- The Item Status is a display only field. The Item Status for the Product defaults to the Item Status code entered in IM13/Selling. If this field is blank in IM13, it will be blank in IM21.
- The grid in the middle of the screen automatically adjusts once a Pricing Method is selected. For the following Pricing Methods, enter the following information in the list box for each Quantity Break:
- Fixed Price - enter a value in the Selling Price column. The Gross Margin % is automatically calculated. You can also enter a percent in the Gross Margin % column and the Selling Price is automatically re-calculated.
- Discount off Master Price - enter a value in the Discount off Master Price column. The Discount must be between -100.00 and 100.00 or a valid chain discount with no more than 11 characters. The Gross Margin % and the Selling Price are automatically calculated. You can also enter a percent in the Gross Margin % column, and the Discount off Master Price and the Selling Price are automatically re-calculated.
- Markup on Cost - enter a value in the Markup on Cost column. This Pricing Method uses the Replacement Cost for the Product (for the Primary Supplier only) to calculate the Selling Price. The Gross Margin % and the Selling Price are automatically calculated. You can also enter a percent in the Gross Margin % column, and the Markup on Cost and the Selling Price are automatically re-calculated.
- Gross Margin % - enter a percent in the Gross Margin % column. The Selling Price is automatically calculated. This Pricing Method uses the Replacement Cost for the Product (for the Primary Supplier only) to calculate the Selling Price.
- Master Price Multiplier - enter a factor (multiplier) in the Master Price Multiplier column. The multiplier value must be between 0.0 and 99.9999. The Gross Margin % and the Selling Price are automatically calculated. You can also enter a percent in the Gross Margin % column, and the Master Price Multiplier and the Selling Price are automatically re-calculated.
Note: The Gross Margin % (GM%) is based on the Selling Price and on the Replacement cost for the Product entered in Maintain Purchasing Info (PO13). The GM% is calculated as follows:
Selling Price - Replacement Cost = Gross Margin dollar
(Gross Margin dollar / Selling Price ) * 100 = GM%.You can determine a new Selling Price based on your GM% and Replacement Cost. The new Selling Price is calculated as follows:
Replacement Cost / (1.0 - GM%) = Selling Price
- Fixed Price - enter a value in the Selling Price column. The Gross Margin % is automatically calculated. You can also enter a percent in the Gross Margin % column and the Selling Price is automatically re-calculated.
- When all of the information is entered, click on Update to add the Price List to the Product. All of the fields clear and a summary of the information is available in the list box at the bottom of the screen.
- To edit the Price List information, double click on the Price List line in the list box at the bottom of the screen and the information populates the fields on the screen. Edit as required and Update when the changes are complete.
- To locate a specific Price List or to list Price Lists in the list box from a specific Price List code, enter the Price List in the field in the bottom right corner of the screen. The list will begin with the Price List entered. For more information on the icons associated with this field, click here.
Deleting a Price List from a Product:
- Enter or select from the query the Product from which the Price List is to be deleted.
- Enter or select from the query the Price List to be deleted. You may also double click on the Price List line from the list box at the bottom of the screen.
- Click on Delete to remove the Price List from the Product. You can delete a Future Price List from a Product at any time because the Price List is not yet in effect.
Warning: If you delete a Price List from a Product in IM21 and the Price List/Product are still associated in IM18, when you run IM22 to transfer the Future Price List to current, this Price List will NOT be deleted. IM22 updates Price Lists transferred, but does not delete Price Lists. Therefore, you must manually delete the Price List from IM18 before OR after the transfer is complete.