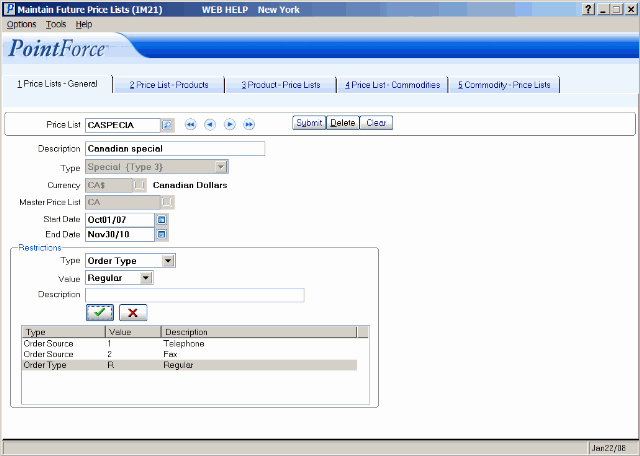|
Additional Information Convert to Fixed Prices Copy to Future Price List Relations Product/Price List Rules Update Fixed Prices |
The Price Lists - General folder in Maintain Future Price Lists (IM21) sets up the Future Price Lists that are assigned to individual Products and Commodities. These Future Price Lists include Master Price Lists, Contracts, Specials, Common Quotes and Flyers.
Future Price Lists are created in three (3) ways:
- Using the Copy to Future option in Maintain Price Lists (IM18) or IM21.
- Using Recalculate Selling Prices (IM28) to update prices.
- Entering new Price Lists directly into IM21 (manually).
Once Transfer Future Pricing (IM22) is processed, the Future Price List is transferred to IM18.
Defining and Modifying a Future Price List Header:
- Enter or select from the query, a code in the Price List field. This code can be a maximum of 8 characters in length. You may use an alpha-numeric combination. The Price List query is made up of Price Lists that exist as Future Price Lists.
To copy a Price List to a Future Price List, use the Copy to Future option. For details on this option, click here. When you copy a Price List to a Future Price List, all of the information associated with the original Price List displays in the relevant fields on this folder. You do not need to modify this information unless a change is required.
Note: If you try to enter a Price List that exists in IM18, but has not been copied to IM21, the following message displays: "Use the Copy to Future in the Tools menu to maintain future prices for this price list."
- Enter a description of the Price List in the Description field. The description can be a maximum of 30 characters in length. You may use an alpha-numeric combination. This is a mandatory field.
- Select a Type for the Price List from the drop down list associated with the Type field. Valid options include:
- Contract
- Special
- Quote-Common
- Flyer
- Master
For details on each of these prices list types, see the Price List Types topic.
If the Price List was copied from an existing Price List, this information automatically displays and the Type field is unavailable.
- Enter or select from the query a Currency code. The Currency code is a 4 character code set up in Maintain Currency Table (CC22). This field is only available for Master Price Lists. For all other Price List Types, the currency is determined by the Master Price List selected.
If the Price List was copied from an existing Price List, this information automatically displays and the Currency field is unavailable.
- Enter or select from the query a Master Price List code for the Price List. This field is mandatory for Contract, Special, Common Quote and Flyer Price Lists.
If the Price List was copied from an existing Price List, this information automatically displays and the Master Price List field is unavailable.
- In the Start Date field, enter or select from the Query the date that this Price List comes into effect. The Start Date defaults to the Enterprise system date. This is a mandatory field for all Price Lists types.
- If you modify the Start Date for a MPL, Contract, Special or Common Quote, the following message displays: "Update the Start Date and End Date for all details of this price list? YES/NO". If you select YES, the Start Date for the Products associated with the Price List will be changed automatically. If you select NO, the Start Date will remain unaffected for the Products on the Price List.
Note: Once the Future Price List is processed through IM22, it becomes a current Price List in IM18. The Start Date entered here is the date that the Price List comes into effect in IM18. If you do not run IM22, the Future Price List will never come into effect.
- In the End Date field, enter or select from the Query the date that this Price List will come to an end. This field is mandatory for Flyer Price Lists, and is optional for Contract, Special and Common Quote Price Lists. This field is not available for Master Price Lists.
- If you modify the End Date for a Contract, Special or Common Quote, the following message displays: "Update the Start Date and End Date for all details of this price list? YES/NO". If you select YES, the End Date for the Products associated with the Price List will be changed automatically. If you select NO, the End Date will remain unaffected for the Products on the Price List.
- The Restrictions section is available for Contract, Special and Flyer Price Lists. Common Quotes and Master Price Lists cannot be assigned Restrictions.
Setting up Restrictions limits when a Price List is used. For example, if you select 'Order Source' as the Restriction and enter a Value of '1-Telephone', then only Telephone Orders received by the Customer(s) associated with this Price List will receive the particular pricing from the Price List.
- Select a Restriction Type for the Price List from the drop down list associated with the Price List Type field. If the Price List is a Contract or Special, the following Restriction Types are available:
- Order Source
- Order Type
If the Price List is a Flyer, the following Restriction Types are available:
- Sales Rep
- Sales Office
- Prov/State
- Class of Trade
- Territory
- Sales Group
- Order Source
- Order Type
- Enter or select from the Query a Value associated with the Restriction Type. This Query is dynamically populated with valid options. For example, if the Type is set to "Order Type", the Value list includes the following options:
- Regular
- Sample
- FOB
- The Description automatically displays information related to the Value entered. You may modify the description as required.
- Click the Accept Restriction
 icon to add the information.
icon to add the information.
- Enter additional Restrictions as required.
- To delete a Restriction from the list, double-click on the Restriction in the list box and then click the Decline Restriction
 icon to remove the information.
icon to remove the information.
- Select a Restriction Type for the Price List from the drop down list associated with the Price List Type field. If the Price List is a Contract or Special, the following Restriction Types are available:
- When all of the information for the Future Price List is entered, click Submit to add the information to the system.
Deleting a Future Price List:
- Enter or select from the Query the Price List to be deleted.
- Click on the Delete
 icon to delete the Price List and detail records.
icon to delete the Price List and detail records.
Note: Because this is a Future Price List, you can delete the Price List even when it is assigned to a Customer in Maintain Customer Master (SU13).