Stock Folder (IM13)
|
Additional Information Assembled Sets Overview Header Lot/Serial Control Overview Non-Inventory Product Overview Models Overview |
The Stock Folder contains information related to the characteristics of the Product selected in the Header record.
The following list defines every field on the Stock folder:
- In the Stock Information section:
- Type - a 2 character code assigned to every product. Depending on the code selected, specific processing is performed during Order Entry and Invoice processing. The Type codes available are:
PP - Purchased Product CP - Class Product AS - Assembled Set MO - Model DP - Data Sheet for MSDS FM - Family Product WO - Work Order Product AI - Assortment Item NI - Non-Inventory - Stock Unit - the stock keeping unit code (SKU) for a product represents the smallest unit in which the product is stocked and sold. A Stock Unit is assigned to every product and the default for new products is EA. When Sales Orders and Invoices are processed, the transaction quantity is expressed in this unit of measure. The Stock Unit is maintained in Maintain Inventory Tables (IM09/Unit of Measure).
- If you want to enter twelve (12) items in OE30, for example, then you can do either of the following options, depending on how the Stock Unit is defined for the item:
- If the Stock Unit of the product is EA (Each), then you order 12.
- If the Stock Unit is DOZ (Dozen) then you order 1.
- If you want to enter twelve (12) items in OE30, for example, then you can do either of the following options, depending on how the Stock Unit is defined for the item:
- Serial Control - this field identifies Products with Serial Number control. For an overview on Lot/Serial Control, click here. Every product requires a code in the Serial Control field. The Serial Control codes available are:
- N - No Serial Number required. The Serial Control default for new products is N.
- R - Track the Serial Number from the point of receiving stock. When the product is received, the Serial Number is recorded on Enter Receipts/In-transits (PO60).
- I - Track the Serial Number from the point of Invoicing. The Serial Number is recorded on the Picking Slip and is entered into IN41 once the product has been picked.
- Note: The use of Serial Numbers committed at Invoicing does not include 'prebilled' orders because the Invoice is automatically generated as a byproduct of scheduling the order. The goods are not picked when the Invoice is created so the serial numbers are unknown. Warehouse transfers do not record serial numbers when the transfer is invoiced because the product has technically not been sold.
- Note: In multi-bin environments, you should never use this option. If you have serialized products that do not require tracking, we recommend that you set up the product as a "PP" type and record the serial numbers as a comment line on the invoice.
If you want to track the serialized product in a multi-bin environment, you can set the Serial Control to 'R' (receiving and set teh Commit Lot/Serial to 'I' (invoicing) or 'O' (order entry).
- Note: The use of Serial Numbers committed at Invoicing does not include 'prebilled' orders because the Invoice is automatically generated as a byproduct of scheduling the order. The goods are not picked when the Invoice is created so the serial numbers are unknown. Warehouse transfers do not record serial numbers when the transfer is invoiced because the product has technically not been sold.
Caution: You cannot change a product coded "N" for no tracking to "R" or "I" in the following situations:
- If the product is a component of an Assembled Set (Model Maintenance (IM29/Assembled Sets)). Assembled Sets cannot contain components with Serial Number tracking. If this situation arises, redefine the set as a Model (which allows serialized components) and then change the Serial Control flag.
- If the product has stock in any Warehouse. If this situation arises, the stock on hand must be temporarily adjusted to zero via Enter Inventory Adjustments (IC50), the Serial Control codes can be changed and then adjusted backin via IC50, along with the appropriate Serial numbers.
- If the product is shippable on an outstanding Sales Order. In this scenario, the shippable order lines must be deleted. The Serial Control codes can be changed and then the order lines can be re-entered.
- N - No Serial Number required. The Serial Control default for new products is N.
- Type - a 2 character code assigned to every product. Depending on the code selected, specific processing is performed during Order Entry and Invoice processing. The Type codes available are:
- Lot Control - this field identifies products with Lot Number control. For an overview on Lot/Serial Control, click here. Every product requires a code in the Lot Control field. The Lot Control codes available are:
- N - No Lot Number is required. The Lot Control default for new products is N.
- M - Lot Control is by the Manufacturer's Lot Number.
- P - Lot Control is by the Production Lot Number assigned by your company.
- B - Lot Control is by both the Manufacturer's Lot Number and the Lot Number assigned by your company.
Note: When using codes M, P or B, ensure the Lot Control option is selected in Company Control Initialization (CC00/Inventory Control).
- Commit Lot/Serial - this field indicates when the Serial or Lot Number is entered into the system. For an overview on Lot/Serial Control, click here. Every product requires a code in the Commit Lot/Serial field. The Commit Lot/Serial codes available are:
- N - No Serial or Lot Numbers are required for this product. The Commit Lot/Serial default for new products is N.
- O - Serial/Lot Numbers are entered during Order Entry (OE30). The Serial/Lot Number(s) print on the Picking Slip. Procedurally, this means that the order desk directs the warehouse Pickers which Serial/Lot Numbers to ship. The Serial/Lot Numbers are confirmed, and modified if necessary, during Invoicing.
- I - Serial/Lot Numbers are entered during Invoicing (IN41). Procedurally, this means that the Warehouse Pickers decide the Serial/Lot Numbers to ship. Blank lines print on the Picking Slip to provide space for the Pickers to note the Serial/Lot Numbers. The Picking Slip is sent to Invoicing for processing.
- # Pcs/Selling Unit - this field identifies the number of pieces contained in a single stock keeping unit (SKU). The # Pcs/Selling Unit default for new products is 1.
- Here's an example:
- 500 sheets of paper = 1 Package
- Stock Unit = PKG
- Split Qty = 1
- # Pcs/Selling Unit = 500
- Here's an example:
- Split Qty - is the standard shipping quantity for a product.
- During Order Entry (OE30), the order quantity is validated as a multiple of the Split Quantity value. If the order quantity is NOT a multiple of the Split Quantity, a warning message displays allowing the Operator to continue or re-enter the quantity ordered. If the operator continues and the product is flagged as 'non-stocked', then a CC04 password is required to proceed. The carton must be opened and the appropriate quantity removed. Here's an example:
- Coffee Cup Set is packaged in a master carton with a total of 24 Coffee Cups.
- The master carton contains 4 boxes, each with 6 Coffee Cups.
- The smallest quantity we want to sell to our customers is the box with 6 Coffee Cups. The inner pack or Split Quantity is 6 Coffee Cups.
- During Order Entry (OE30), the order quantity is validated as a multiple of the Split Quantity value. If the order quantity is NOT a multiple of the Split Quantity, a warning message displays allowing the Operator to continue or re-enter the quantity ordered. If the operator continues and the product is flagged as 'non-stocked', then a CC04 password is required to proceed. The carton must be opened and the appropriate quantity removed. Here's an example:
- Stock Flag - indicates the Stock type for the product. Order quantities are validated based on the code entered here. The Stock Flag codes available are:
- S - Stocked product. Order quantities are validated to be a multiple of the product's Split Qty but non-standard order quantities are allowed. Stocked products are used in the automated reordering modules of Enterprise, allowing Purchase Orders to be generated automatically.
- N - Non-stocked product. Order quantities must be a multiple of the product's Split Qty. A CC04 password is required to proceed. You can manually create a Purchase Order in Create Purchase Orders (PO40) for any quantity required for non-stocked products. Sales orders for non-stocked products are listed on the PO43/Receiving Copy.
- R - Retail items are considered non-stocked or special items. You can manually create a Purchase Order in PO40 for any quantity required, but these items are not used in the automated reordering modules.
- Forecast Calc. - identifies the Forecast Calculation Code created in Maintain Forecast Calculation Code (PO07) and assigned to this product. This Forecast Code identifies to Enterprise how a forecast for the amount of product likely to be sold this month should be calculated.
- Common Product - are products that share the same pricing and purchasing characteristics. When the Common Product checkbox is selected, the product is linked with other products in the master file.
- When any of the common fields are changed for any one of the Common Products, a special updating feature automatically updates the corresponding field on all other common products. For example, if you change the price for 1234BEARS-RED, the price also changes for 1234BEARS-GREEN and for all corresponding Common Products.
- For more details on Common Products, click here.
- When any of the common fields are changed for any one of the Common Products, a special updating feature automatically updates the corresponding field on all other common products. For example, if you change the price for 1234BEARS-RED, the price also changes for 1234BEARS-GREEN and for all corresponding Common Products.
- In the Classifications/Grouping section:
- Commodity Code - categorize products into various Product Lines and Product Groups. Commodity Codes are created in IM09. The first 2-characters of the Commodity Code represent the Product Line and the next 2-characters represent the Product Group. Every product is assigned a Commodity Code.
- For more details on Commodity Codes, click here.
- Note: You can use the Commodity Code field to search for a product in OE30, IN41 and RS41.
- For more details on Commodity Codes, click here.
- G/L Code - is one of the factors used to determine the GL Control Accounts updated for this product as a result of posting customer Invoices, Inventory Adjustments or Stock Receipts. The default G/L Code for new products is "00".
- For more details on setting up G/L Control Accounts for Invoice postings, see CC00/Invoicing/GL.
- For more details on setting up G/L Control Accounts in a Receipts Accrual system, see CC00/Purchasing/General Ledger.
- For more details on setting up G/L Control Accounts for Inventory Adjustments, see Enter Inventory Adjustment GL (IM44).
- For more details on defining GL Codes, see IM09/GL Codes.
- For more details on setting up G/L Control Accounts for Invoice postings, see CC00/Invoicing/GL.
- Class Code - is used to group your products together for Reporting and Inventory reordering. Every product is assigned a Class Code. The default Class Code for new products is A.
- Class Code "X" means a product is flagged for deletion (by Delete Inactive Inventory Items (IM16)). Enter Orders/Quotes (OE30) does not allow the order quantity to be greater than the quantity available on new order lines. Create Purchase Orders (PO40) does not allow the product to be ordered on a new Purchase Order. Generate Preliminary POs
(PO23) skips these products on proposed POs.
- For more details on Class Codes, click here.
- Class Code "X" means a product is flagged for deletion (by Delete Inactive Inventory Items (IM16)). Enter Orders/Quotes (OE30) does not allow the order quantity to be greater than the quantity available on new order lines. Create Purchase Orders (PO40) does not allow the product to be ordered on a new Purchase Order. Generate Preliminary POs
(PO23) skips these products on proposed POs.
- Brand - this code allows you to easily identify all products with the same Product Brand name. The Product Band codes are defined in IM09/Product Brands.
- For more details on Product Brands, click here.
- Commodity Code - categorize products into various Product Lines and Product Groups. Commodity Codes are created in IM09. The first 2-characters of the Commodity Code represent the Product Line and the next 2-characters represent the Product Group. Every product is assigned a Commodity Code.
- In the Lookup Keywords section:
- Keyword #1, 2 and 3 - enable you to customize your search for this Product. There are 3 keyword fields available; each keyword can be a maximum of 8 characters in length.
- Note: You can use the Keyword field to search for a product in OE30, IN41 and RS41. On the Product Browse screen, select the Keyword browse option and use any of the keywords to identify products with matching keywords. You may enter any or all of the three keywords, simply separate each with a 'space'.
- Keyword #1, 2 and 3 - enable you to customize your search for this Product. There are 3 keyword fields available; each keyword can be a maximum of 8 characters in length.
- In the Product Labelling section:
- Print Label at Receiving - select this option to print labels for the product when it is received.
- When this option is selected, the Print Product Labels (IM42) screen automatically opens if you click on Product Labelling from the Tools menu on the Enter Receipts/In-Transits (PO60) screen.
- Print Label at Receiving - select this option to print labels for the product when it is received.
- In the Primary Supplier section:
- Supplier - displays the Supplier Code and Supplier Name of the Primary Supplier for the product. This information is set up in Maintain Purchasing Info (PO13) and is for information purposes only in IM13.
- Supplier - displays the Supplier Code and Supplier Name of the Primary Supplier for the product. This information is set up in Maintain Purchasing Info (PO13) and is for information purposes only in IM13.
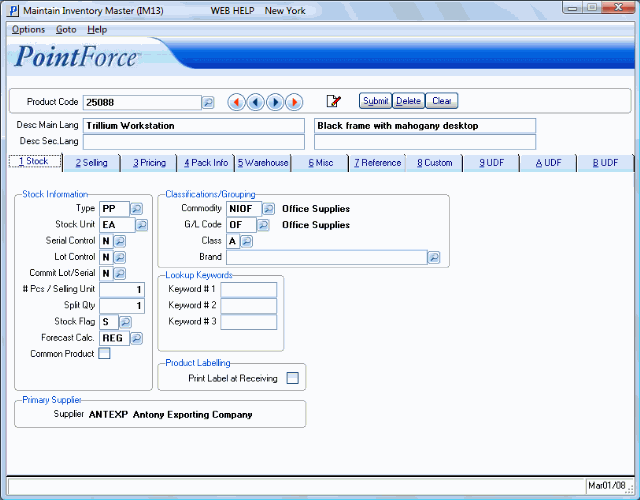
IM13/Stock Folder
