Pricing Folder (IM13)
|
Additional Information Header |
The Pricing folder contains pricing details related to the Product selected in the Header record.
Important Note: This folder has its own Update and Delete functionality:
- After you finish entering the pricing information, click on Update
 in the Pricing folder itself to save the pricing changes. Then click Update in the header section to save the information at the product level.
in the Pricing folder itself to save the pricing changes. Then click Update in the header section to save the information at the product level.
- To delete a price list from a product, click on Delete
 in the Pricing folder itself to delete the price list from the product. Then click Update in the header section to save the information at the product level. Note: If the price list to be deleted is currently in use with this product on orders, you cannot delete the price list in IM13. The following message displays: "You may not delete this product from the price list since this product and price list are in use in the open orders. OK".
in the Pricing folder itself to delete the price list from the product. Then click Update in the header section to save the information at the product level. Note: If the price list to be deleted is currently in use with this product on orders, you cannot delete the price list in IM13. The following message displays: "You may not delete this product from the price list since this product and price list are in use in the open orders. OK".
The list below defines every field on the Pricing folder:
- Master Price List - displays the Default Price List defined in Company Control Initialization (CC00/Inventory Control).
- You have the option to enter or select select another price list from the query. A product can be assigned to several Master Price Lists, for example an item may be $12.50 on the US price list and $15.00 on the CA price list.
- Note: If the master price list and product are on a future price list in Maintain Future Price Lists (IM21), the following message displays: "This price list & product have been transferred to the future price files in IM21. Please note that any changes made now may be lost once the future prices have been transferred by IM22. OK".
- You have the option to enter or select select another price list from the query. A product can be assigned to several Master Price Lists, for example an item may be $12.50 on the US price list and $15.00 on the CA price list.
- Quantity Break - code defines the quantities at which selling price breaks occur. The Quantity Break codes are defined in Maintain Inventory Tables (IM09). The prices that correspond with the number of Quantity Breaks are defined here on the Pricing folder.
- The quantity break field is a mandatory field.
- Enter or select from the query a Quantity Break Code. If this product does not have quantity breaks, use the default code of A1 which represents one price break.
- Once the quantity break code is entered, the corresponding number of selling price fields are automatically available in the grid below. For example, if Q1 has seven price breaks, then seven selling price fields are open for the appropriate selling prices to be added.
- If you update the quantity break for a master price list, then any price lists based on the same master price list and all related products with pricing methods of Discount Off Master Price or Master Price Multiplier will be affected. In this case, the following message displays: "There are price lists based on price list 'XXX'. Changing the product's quantity break on Master Price List 'XXX' will require that all related products with pricing methods of Discount off Master Price or Master Price Multiplier will also change to the new quantity break in both the live files and the future files used by IM21. This will be done automatically if you choose to continue now. Note: If this Master Price List has been copied to the future files used by IM21 it will NOT be updated with the new QBC entered here. Unless it is manually changed in IM21, when it is transferred by IM22 the original QBC will be restored to this price list, and all related price lists will be updated with the original QBC. Do you want to continue? Yes/No". Select Yes to continue or No to cancel the request.
- The quantity break field is a mandatory field.
- Price Per Unit - is the 'Unit of Measure' code which, when applied to the product, describes the way the purchase or selling price is expressed. The Unit of Measure codes are defined in IM09.
- Each code is assigned a Price Factor used to extend an Invoice, Purchase or Sales Order detail line. For details on Calculating the Line Extension, click here.
- Note: If the product has a Quantity Break code with Price Per codes attached to each break level, then the Price Per codes associated with the Quantity Break code override the Price Per Unit code entered in this field. For example, if the Quantity Break code has a Price Per of PACK, this overrides the EACH Price Per Unit entered here.
- Each code is assigned a Price Factor used to extend an Invoice, Purchase or Sales Order detail line. For details on Calculating the Line Extension, click here.
- Net Price Item - this check box flags the product as a net price item.
- When net price item is selected, this product is not included (i.e. is excluded) when the Commodity Code assigned to this product is used to discount prices in Maintain Price Lists (IM18). For example, all products with commodity code XXXX are discounted at 20%, except for product 1234.
- If a product level discount is defined in IM18, the discount is applied regardless of the net price item field.
- Discounts can be applied to products flagged as net price items using the Recalculate Price option in OE30; on the Reprice Quote/Order window, enter a discount and then select the 'Apply to Net Price Items' check box.
- When net price item is selected, this product is not included (i.e. is excluded) when the Commodity Code assigned to this product is used to discount prices in Maintain Price Lists (IM18). For example, all products with commodity code XXXX are discounted at 20%, except for product 1234.
- Retail Price - is the Manufacturer's Suggested Retail Price (MSRP) for a product. This field is for display purposes only and is not used in pricing on Sales Orders or Invoices.
- You can have the Retail Selling Price print in Print Price Books (IC84) or you can identify all products by their MSRP using Crystal Reports.
- This is an optional field, but you cannot leave this field blank. You can leave the default value of 0.00 if you do not want to include the MSRP.
- You can have the Retail Selling Price print in Print Price Books (IC84) or you can identify all products by their MSRP using Crystal Reports.
- Min Gross % - represents the Minimum Gross Margin Percent (GM%) acceptable for the product. A Minimum GM% is assigned to products to ensure that the selling and discounted prices for the product still represent a profit.
- The default value is "0.00".
- For all products except those with a Product Type of Class Product (CP), the Order Entry and Invoicing modules calculate the GM% for each detail line and compare it to the Minimum GM% figure. When the Enable Gross Margin/Discount Warning check box is selected CC00/Order Entry and the calculated GM% is less than the minimum GM%, then a warning message displays. Note: If the minimum GM% is set to 0.00, then the warning message will never display.
- For products coded as Type CP, the Minimum GM% figure is used to calculate cost of sales dollars whenever the product is sold. Class products represent a generic group products and, therefore, do not carry an associated average cost in the inventory master file record.
- The default value is "0.00".
- Max Discount % - represents the Maximum Discount Percentage allowed for the product.
-
The default value is "0.00".
- If a Discount Percent greater than the Maximum Discount % is assigned on a Sales Order or Invoice, a warning message can display advising the operator that the discount given is greater than the Maximum Discount Percentage for the product. This warning message only displays when the Enable Gross Margin/Discount Warning checkbox is selected in CC00/Order Entry.
- Note: A minimum discount of 0.00% means that any discount applied to the product will trigger the warning message if Enable Gross Margin/Discount Warning is selected in CC00/Order Entry.
-
The default value is "0.00".
- Currency - displays the currency associated with the Master Price List assigned to this product. The Currency field is for reference or display purposes only.
- Ticket and Misc. Price Component - enter the amount of the price that is attributed to the Ticketing and Miscellaneous costs that are required to ticket this product. For example, the cost to have the product ticketed is $0.05 when the product is manufactured overseas. As a result, you increase the selling price by $0.05 to cover this cost.
- You can have the Ticket and Misc. Price Component excluded from the Commission calculation and Royalty calculation depending on the set up in in Maintain Commission Rates (SA02) and Maintain Royalty Rates (SA05).
- Ticket and Misc. Cost Component - enter the amount of the Ticketing and Miscellaneous costs that are associated with this product. These costs appear in the Ticketing Recovery GL Account when the product is invoiced. If the cost to have the product ticketed is $0.05, then the Ticketing Recovery GL account is credited $0.05.
- The Ticketing Recovery GL Account is defined in CC00/Invoicing/General Ledger.
- Selling Price - the Selling Price list box at the bottom of the Pricing folder establishes the Selling Price for the product. There are a maximum of seven Quantity Break levels available in the list box. The number of Quantity Breaks used depends on the number of levels defined in the Quantity Break code assigned to this product.
- GM % - the Gross Margin Percentage (GM%) is based on the Selling Price defined on this folder and on the Replacement Cost for the product displayed on Maintain Purchasing Info (PO13). Here are two examples to display the GM% calculation:
- Using a master price list based on domestic currency:
Selling Price - Replacement Cost = Gross Margin dollar
(Gross Margin dollar / Selling Price) * 100 = GM%.
For example, product A:
Selling Price = $12.90
Replacement Cost = $6.44$12.90 - $6.44 = $6.46
(6.46 / 12.90) * 100 = 50% The gross margin percentage is 50%.
Note: You can determine a new selling price based on your GM% and replacement cost (from PO13). The new selling price is calculated as follows:
-
Replacement Cost/(1.0 - GM%) = Selling Price
For example, product B:
GM% = 28.6%
Replacement Cost = $10.00$10.00 / (1.0 - 0.286)
$10.00 / 0.714 = $14.00
Our new selling price is $14.00- Using a master price list based on a foreign currency:
(Selling Price * Exchange Rate) - Replacement Cost = Gross Margin dollar
(Gross Margin dollar / (Selling Price * Exchange Rate)) * 100 = GM%For example, product A:
Selling Price = $12.90
Replacement Cost = $6.44
Exchange Rate = 1.20($12.90 * 1.20) - $6.44 = $9.04
($9.04 / (12.90 * 1.20)) * 100 = 58.40%
The gross margin percentage is 58.4%.
Note: You can determine a new selling price based on your GM% and replacement cost (from PO13). The new selling price is calculated as follows:
-
(Replacement Cost / (1.0 - GM%)) / Exchange Rate = Selling Price
For example, product B:
GM% = 28.6%
Replacement Cost = $10.00
Exchange Rate = 1.20%($10.00 / (1.0 - 0.286)) / 1.20
($10.00 / 0.714) / 1.20
$14.00 / 1.20 = 11.67
Our new selling price is $11.67 - Using a master price list based on domestic currency:
- Master Price List box - the list box displays the Master Price Lists for the current product. Only the details of the first Quantity Break are displayed in the list box.
Important Note: This folder has its own Update functionality. After you finish entering the pricing information, click on Update in the Pricing folder itself to save the pricing changes. Then click Update in the header section to save the information at the product level.
The following table outlines the functionality of each button on the Pricing folder of IM13:
| Button Label | Icon | Functionality |
| Update |  |
Updates the current price list to the Pricing folder. Note: You must also click Update in the header section to save the information at the product level. |
| Delete |  |
Deletes the price list from the Pricing folder. Note: You must also click Update in the header section to save the information at the product level. Note: If the price list to be deleted is currently in use with this product on orders, you cannot delete the price list in IM13. The following message displays: "You may not delete this product from the price list since this product and price list are in use in the open orders. OK". |
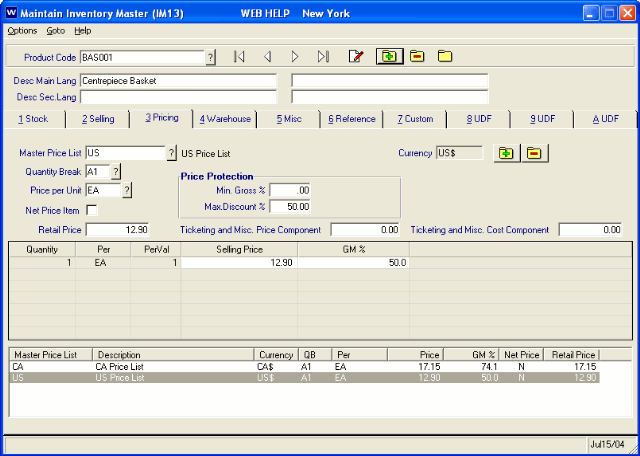
IM13/Pricing Folder
