Inventory Stock Status Print (IC83)
The Print Stock Status Report (IC83) program reports the quantity balances maintained by the system for each product plus unit sales for MTD, YTD and LYR.The following quantity balances are reported:
- Avail. For Shp - this is a calculated figure that represents the quantity available for new orders entered into the system (calculated as On Hand less On Reserve less On Backorder).
- On Reserve - quantity reserved for orders that have been entered into the system but not yet invoiced.
- On B/Ord - quantity back ordered for orders that have been entered into the system for which there was no stock available to fill the order.
- On Hand - quantity of stock in warehouse.
- On F/O - quantity deferred for orders that have been entered for future delivery and for which no stock has been reserved or back ordered.
- In Trans – quantity of stock on In-Transit Purchase Orders, i.e. Quantity of stock for which confirmation has been received from the supplier that stock has been shipped but has not yet been received.
- On Order – quantity of stock for which purchase orders to the supplier have been placed.
To run IC83:
- The Printer Selection screen automatically opens. Select the device destination and click OK.
- The Report Parameters screen for IC83 opens.
- The Format field defaults to 'Stock Status Report'. You cannot change the Format field.
- Select a Sequence from the drop down list. Valid options include:
- Product - Print Over Stocked Report is created in Product order.
- Supplier/Product - Print Over Stocked Report is created in Supplier/Product order. Note: This sequence includes primary suppliers only, i.e. only products assigned to primary suppliers will be reported.
- If a New Page for each Break is required, select the check box.
- The Levels list box displays the various Levels of detail available for the report. All Levels are automatically selected in IC83; the '>' before each Level option indicates the Level is selected. Double click on the line to remove the selector. The levels that display are dependent on the Sequence selected and cannot be modified.
- Select the Restrictions that apply to the Report by double clicking on the line in the list box. Restrictions allow you to tailor IC83 to your specific needs. The '>' before a Restriction indicates the Restriction is selected. An '*' before a Restriction means the Restriction is mandatory. IC83 includes the following Restrictions:
- Classification - opens the 'Classification' window. The classification you enter limits the report to print only products with the specified class. You can only specify a single classification.
- Warehouses - opens the 'Single Warehouse Only?' window. This is a mandatory restriction. All products for the warehouse you select are reported. Note:
If the report sequence is set to 'product', then a warehouse code is not required in this field. If you want to report all warehouses for the products, simply close this restriction without entering a warehouse and all warehouses will be reported by default.
- Period - opens the 'Period Restriction' window. You have two options to select from:
- C- Current Period Sales – Statistics for the current sales period are reported. This is the default restriction.
- N-Next Period Sales – Statistics for the next sales period are reported.
- Negative on Hand - opens the 'Negative on Hand' window. Selecting this check box allows the report to print only products with a negative On Hand value. Note: When the sequence is set to product, a specific warehouse must be selected in order for the negative on hand restriction to process correctly. If a warehouse is not specified, the following message displays once the report starts: "No warehouse entered - Job aborting!. OK".
- Flyer Products Only - opens the 'Flyer Products only?' window. Selecting this check box allows you to report only products with an active flyer pricing record as maintained in the Maintain Price Lists (IM18) program. Note: Commodity pricing for flyers where the Net Price flag is selected on the master price list will not be reported.
- Inventory Stock Flag - opens the 'Stock Flag' window. By default the report prints all products regardless of the stock flag. You can select any one of the options to limit the report to products with a specific stock flag. There are three options:
- S – Stock – The report prints only stock products.
- N - Non-stock - The report prints only non-stock products.
- R – Retail - The report prints only retail products.
- Print Bin Location - opens the 'Bin Location' window. By default Bin Locations are not reported. Selecting this check box allows you to report the Bin Locations for all products, if applicable.
- Print Lot/Serial Nos - opens the 'Lot/Serial Numbers' window. By default serialized products are included on the report but the lot/serial numbers for the products do not print. This dialogue panel offers you four options:
- P-Include lot/serial numbers where applicable – The report includes all lot and serialized products and displays the associated lot or serial number.
- O-Print only lot/serial numbered products – The report only prints lot and serialized products and includes lot and serial numbers for each product.
- B-Print only lot/serial numbered products with an imbalance – The report only prints lot and serialized product with an imbalance.
- N-do Not print lot/serial number - The report includes the lot and serialized products but the associated lots and serial numbers will not be printed.
- Supplr Product Code - opens the 'Supplier Product Code Selection' window. This restriction allows you to print the report with the addition of the supplier product code for each product if applicable.
- Classification - opens the 'Classification' window. The classification you enter limits the report to print only products with the specified class. You can only specify a single classification.
- Select the Range From and To
for the report. The Range must match the Sequence selected. Multiple Ranges may be entered.
- In the From field, enter the starting 'code' for the report.
- In the To field, enter the ending 'code' for the report.
- The information displays in the list box below.
- To add additional Ranges, repeat these steps.
Note: To print the entire file (all records in the selected sequence), simply tab through the From and To fields. The list box displays *Start and *End in the From and To fields.
- To delete a Range from the list box, double click on the line. The following message displays, "Do you wish to delete this range? Yes/No". Click Yes to delete the range.
- In the From field, enter the starting 'code' for the report.
- When all of the information on the Report Parameters screen is complete, click OK to run the report.
- The Format field defaults to 'Stock Status Report'. You cannot change the Format field.
- The Report Complete screen opens when the report is generated. Enter the Acceptance Codes to accept the report (if applicable), click OK to complete the printing of the report, or click Abort to cancel the report.
Here is an example of the IC83 report:
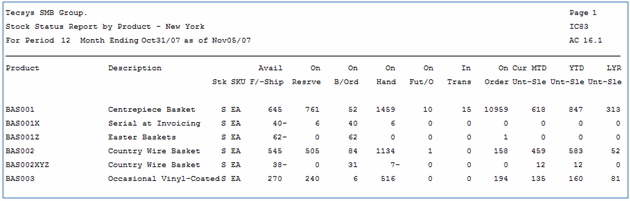
IC83 example
Here is the Report Parameters for IC83:
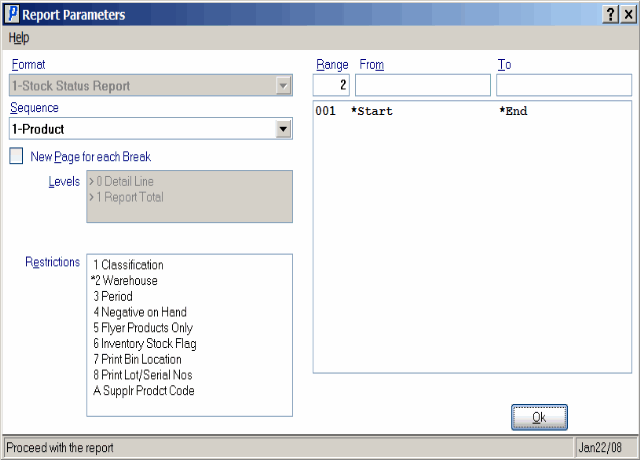
Print Stock Status Report (IC83)
