The I3 - Future Orders folder displays all future orders for the Product selected in the Header section, and indicates if they are in the FAR or NEAR future.
- To locate Future Orders from a specific date, or to list the lines in the list box from a specific date, enter the date in YYYYMMDD format in the Required Date field above the list box. For more information on the icons associated with the Required Date field, click here.
- The list box automatically displays Future Orders for the current Product (as applicable). The following list defines each column in the list box:
- Customer - the Customer code.
- Order No - the Sales Order number assigned in Enter Orders/Quotes (OE30).
- Line - the Sales Order line number on which the Product appears.
- Status - indicates the Status of the future order. The options available are:
- F - represents the NEAR future because the Required Date is greater than value in the 'No. of Days for Future Order' field in Company Control Initialization (CC00/Order Entry) but less than the 'Production Lead Time Override Days' PLUS the 'Transit Lead Time Override Days' in Maintain Purchasing Information (PO13) for the primary supplier of the product.
Note: Enterprise uses the Production and Transit Lead time override days specified in PO13 (for the primary supplier of the product) for this calculation. If they are still set to 0 in PO13, then Enterprise uses the Supplier's Lead Time days set in PO11.
- f - represents the FAR future since the Required Date is greater than the 'No. of Days for Future Order' field from CC00/Order Entry PLUS the total Lead Time days ('Production Lead Time Override Days and the 'Transit Lead Time Override Days') from PO13 for the primary supplier of the product. If the Lead Time days is 0 in PO13, then Enterprise uses the Lead Time days in PO11.
Note: If the Production and Lead Time Override Days in both PO13 and PO11 are set to zero, the Status of the Future Order is always f (Far Future).
- F - represents the NEAR future because the Required Date is greater than value in the 'No. of Days for Future Order' field in Company Control Initialization (CC00/Order Entry) but less than the 'Production Lead Time Override Days' PLUS the 'Transit Lead Time Override Days' in Maintain Purchasing Information (PO13) for the primary supplier of the product.
- Future Qty - the Order Quantity on the Sales Order.
- Order Date - the Order Date from the Sales Order.
- PO Action Date - the PO Action Date is a calculated date. This date is used to determine the date a PO must be created on in order to ensure that we have enough stock available for this future order. To calculate the PO Action Date, take the Date Required from the Sales Order (which is also represented as the Required Date in this list box) LESS the total Lead Time Days (Production Lead Time Days Override plus the Transit Lead Time Days Override) from PO13 for the primary supplier of the product. The new date is the PO Action Date.
If there are no Lead Time Days in PO13 (for the primary supplier of the product), then the Suppliers total Lead Time Days (Production Lead Time Days plus Transit Lead Time Days) from PO11 is used.
- Release Date - the Release Date is a calculated date. This date is used to determine the date the order must be released by in order to arrive by the Required Date. To calculate the Release Date, take the Date Required from the Sales Order (which is also represented as the Required Date in this list box) LESS the No. of Days for Future Order
from CC00/Order Entry.
- Required Date - the Date Required from the Sales Order.
- Order Type - the Type of Sales Order. Valid Options are: Regular, FOB or Sample.
- Customer - the Customer code.
- There are 2 options available above the list box. These options are available depending on the details of the Sales Order. As you move the mouse over each, they become buttons. Highlight the Sales Order in the list box and click on the button for more information.
- Order - the Display Orders (OE45) screen opens for the Sales Order highlighted.
- Pre-Allocate - when stock is pre-allocated for the Sales Order, an A appears beside the Back Order quantity and the Pre-Allocate button is available. When clicked, the Pre-Allocation Details screen opens providing the In-Transit Number, quantity Pre-Allocated, Vendor, Vessel and Expected Date details. The Pre-Allocation details originate from the Pre-Allocation Entry (OE40) program.
Note: If you are running Order Management, please refer to IC45/C5-Stock Allocation to see which Future Orders are Pre-Allocated to POs.
- Order - the Display Orders (OE45) screen opens for the Sales Order highlighted.
- To access additional information about a Sales Order, highlight the Sales Order line in the list box and the following fields automatically display information below the list box:
- Name - the Customer code associated with the Sales Order.
- Ship To - the Ship To information from the Sales Order.
- Ship Complete - when checked, this Sales Order is shipped only when the order is complete.
- B/O Complete - when checked, the backorder is shipped only when all items are available.
- Accept B/O - when checked, the customer accepts backorders.
- Manual Hold - when checked, there is a manual hold on the Sales Order.
- Credit Hold - when checked, the Sales Order was placed when the customer was on credit hold.
- Delinquent - when checked, the Sales Order was placed while the customer was in delinquent status.
- Pricing Hold - when checked, there is a pricing hold on the Sales Order.
- Name - the Customer code associated with the Sales Order.
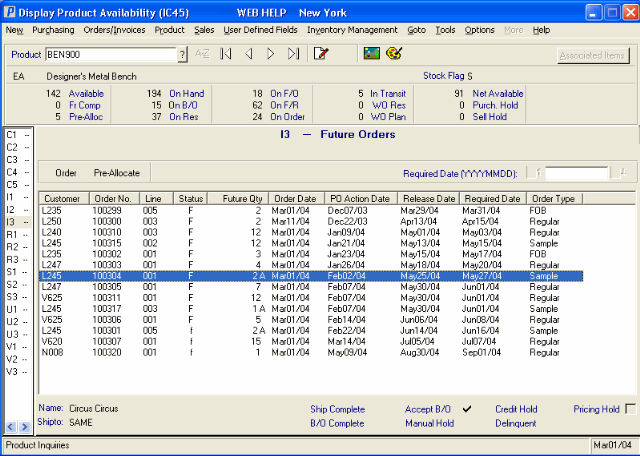
Folder I3 - Future Orders
