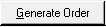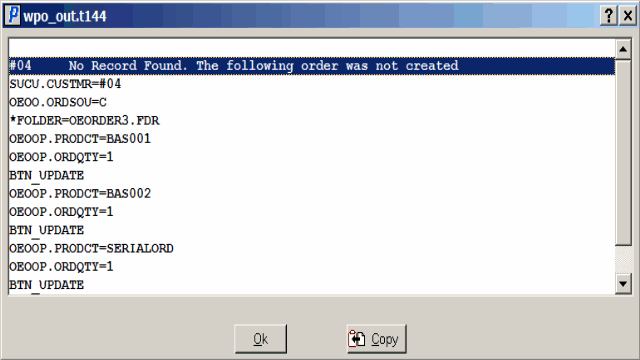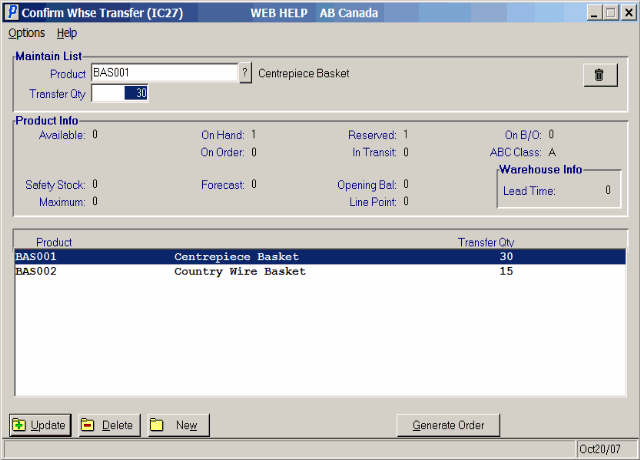Confirm Warehouse Transfer (IC27)
The Confirm Whse Transfer (IC27) program is used to:
- Maintain the list of products by warehouse generated by the Generate Transfer Pre-List (IC25) program.
- Generate an order from the pre-list that is used to transfer products from your main warehouse to an alternate warehouse.
Once you execute IC27 the Warehouse Selection dialogue panel displays. Select the warehouse for which you wish to view and/or confirm the generated data. Note: If you select a warehouse that a pre-list was not generated for the message ‘There is no pre-list generated for Warehouse xx. Do you wish to exit (Select Yes) or try another whse (select No)? Yes/No’ displays.
If you select:
- Yes – the message clears and IC27 closes.
- No – the message clears and the Warehouse Selection dialogue panel redisplays.
Once you select a valid warehouse IC27 opens. Note: Only products generated from the Generate Transfer Pre-List (IC25) program will be listed. It is possible to manually enter products and transfer quantities manually.
The following list defines every field in every section on the Confirm Whse Transfer panel:
- In the Maintain List section:
- Product - Enter or select from the query the product that you wish to include in the transfer. You can select a product that exists in the list box or add new products. Once you select a product the main language description displays to the right of the product. Note: If you enter a product that never existed in the current warehouse the message ‘Not in Branch File. OK’. Click the ‘OK’ button to clear the message enter a different product.
- Transfer Qty - Enter the quantity you wish to transfer from the main warehouse to the current warehouse. If you selected a product that pre-existed in the list box the Transfer Quantity is automatically displayed. You can change the quantity as desired. To delete an item from the transfer listing first check that the product is listed in the Product field at the top of the IC27 screen, then press the Delete button. An alternate method of deleting a product from the transfer order is to change its quantity to zero. This method will leave the product displayed on the listing in the lower half of the screen, but indicate that 0 items will be transferred. When the order is generated, products with a 0 quantity are deleted from the transfer to avoid confusion during picking.
- Product Info section- When you enter a product in the Maintain List section the following information about the product for the current warehouse automatically displays:
-
Available – displays the quantity currently available.
- On Hand – displays the quantity currently on hand.
- On Order – displays the quantity currently on order.
- Reserved – displays the quantity currently reserved
- In Transit – displays the quantity in transit.
- On B/O – displays the quantity on backorder.
- ABC Class - displays the class of the product as entered in Maintain Inventory Master (IM13) Stock folder.
- Safety Stock – displays the quantity for safety stock. This is the Minimum Quantity displayed in the Maintain Inventory Master (IM13) program on the Warehouse folder for the current warehouse.
- Maximum – displays the Maximum quantity as displayed in IM13/Warehouse.
- Forecast – displays the calculated forecast quantity.
- Opening Bal – displays the quantity for the opening balance.
- Line Point – displays the line point as displayed in IM13/Warehouse.
- Lead Time – displays the lead time that you entered in the Warehouse Transfer Criteria (IC16) program.
- The List box section:
- Product
- Product description
- Transfer Qty
The following table outlines the functionality of each button on the Confirm Whse Transfer panel:
| Button Label |
Icon |
Functionality |
| Delete Header and Details |
 |
The Delete Header and Details button deletes all of the current warehouse and product information. When you click this button the message ‘Delete Header and all its details? Yes/No’ displays. You can click:
- No – to close the message dialogue panel and return to IC27.
- Yes – to close the message dialogue panel deleting all current header and detail information and return to IC27.
|
| Update |
 |
The Update button updates the current record to the list box. |
| Delete |
 |
The Delete button deletes the current record and removes it from the list box. |
| New |
 |
The New button clears the fields in the Maintain List and Product Information sections. |
| Generate Order |
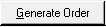 |
The Generate Order button automatically generates an order for the current warehouse to transfer the Transfer Quantities for the listed products from the main warehouse to the current warehouse.
When you click the Generate Order button, the message ‘Generate an order based on the current information? Yes/No’ displays. If you click:
- No – The message closes and you are returned to the IC27 panel.
- Yes – Starts the generation of the order.
The following can occur depending on the product contained in the Confirm Whse Transfer list box:
-
Product type is MO – the message ‘Models cannot be transferred, process components individually. OK’ displays. Once the order is generated you will be required to enter the components of the model manually on the generated order in the Enter Orders/Quotes (OE30) program.
- Product type is PP but is Serial Controlled and Commit Lot/Serial flat is set to ‘Order Entry’ – the Commit Lots and Serial Numbers dialogue panel displays. You must enter a valid serial number and update the panel.
Once the generation of the order is complete the message ‘Order xxxxxx created with x lines. OK’. Click the ‘OK’ button to clear the message. The Warehouse Selection dialogue panel redisplays.
The new sales order generated will be a special sales order causing product to be moved from the central warehouse to the branch warehouse generating this requisition. Goods will be transferred without selling prices, and the cost of the items will automatically be moved from the main warehouse to the requesting warehouse in the general ledger. This new transfer will be a sales order created in the branch warehouse (the customer will in fact be the branch warehouse) and the goods will be shipped from the main warehouse
|
Important Note: If you select a warehouse that is not set up in Maintain Customer Master (SU13) as ‘#xx’ customer code the wpo_out.t144 dialogue panel displays when you try to generate the order. The portion of the message that indicates that you need to set up the record for the warehouse in SU13 is ‘#xx No Record Found. The following order was not created.’ For more information about creating a ‘warehouse’ customer record in IM13 click here.
The wop_out.t144 dialogue panel contains two buttons. Click the ‘Copy’ button copy the message in the dialogue box to Notepad or click ‘OK’ to close the dialogue box and select a different warehouse from the Warehouse Selection panel.
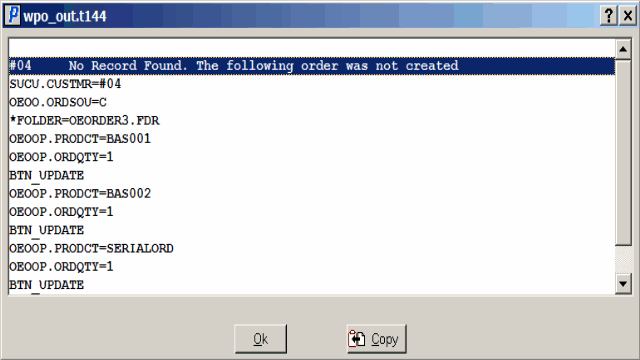
wpo out.t144
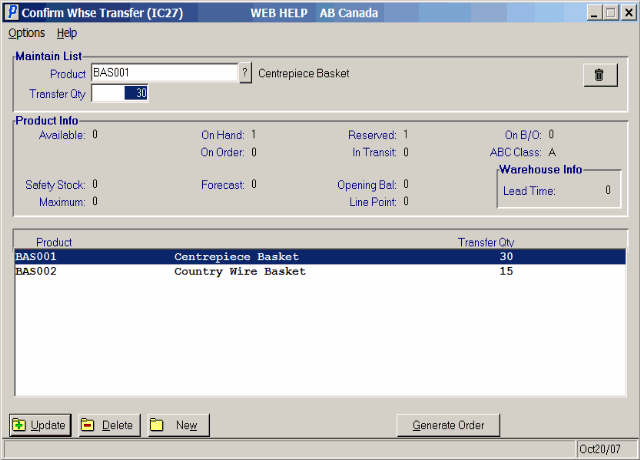
Confirm Whse Transfer (IC27)

|