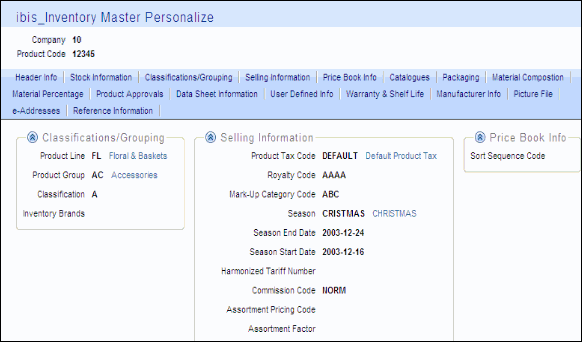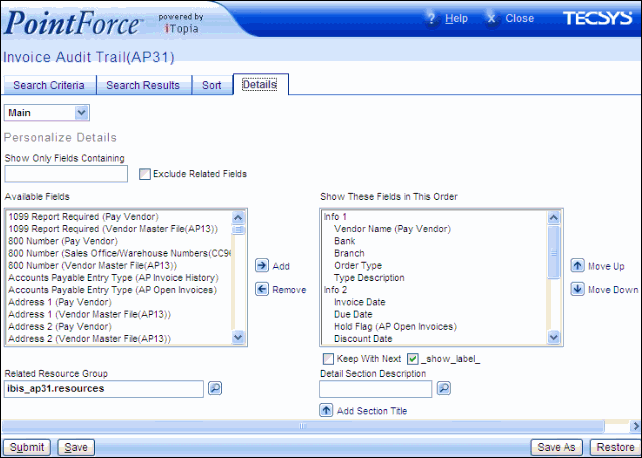Details folder - Personalize View
|
Index Personalize a View Search Criteria Search Results Sort |
|
Additional Information Logging In Home Page Views Search Page Details Page PointForce Search Tips PointForce Enterprise |
The Details folder allows you to add and remove fields that display on the Details Results page. Fields from the base and related tables are available except those that have been used in the Main Context.
The following list defines every component of the Details folder:
- Show Only Fields Containing - this search box allows you to filter the information displayed in the Available Fields list box. The Available Fields list box has the potential to display hundreds of fields. Enter the text you are looking for in the 'Show Only Fields Containing' search box and the Available Fields list box displays only those fields (and table name if applicable) containing the information entered. For example, if you are Personalizing the Customer Master and you enter the word 'terms', all of the fields and table names with the word 'terms' display in the 'Available Fields' list box:
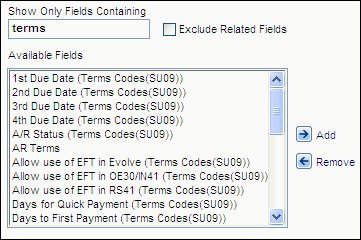
Show Only Fields Containing example- Exclude Related Fields - select this check box to have only the fields that directly belong to the base table for the view displayed in the Available Fields list box.
- Available Fields - fields from the base and related tables are available except those that have been used in the Main Context. From the Available Fields list box, add or remove fields so that only the required fields appear in the Sort These Fields in This Order list box.
- To Add a field, highlight the field that you want to include in the details and click
 Add to move this field to the 'Show These Fields In this Order' list box, or you can double click on the field name and it automatically moves to the 'Show These Fields In this Order' other list box.
Add to move this field to the 'Show These Fields In this Order' list box, or you can double click on the field name and it automatically moves to the 'Show These Fields In this Order' other list box.
- To Remove a field, highlight the field and click
 Remove
to move this field from the 'Show These Fields In this Order' list box back into the 'Available Fields' list box, or double click on the field name and it is automatically returned to the 'Available Fields' list box.
Remove
to move this field from the 'Show These Fields In this Order' list box back into the 'Available Fields' list box, or double click on the field name and it is automatically returned to the 'Available Fields' list box.
- To Remove a field, highlight the field and click
TIP: You can move a 'block' or group fields at the same time: using the 'Shift' key, highlight consecutive fields from the 'Available Fields' list box (or from the 'Show These Fields in This Order' list box) and then click Add (or Remove) and all of the fields move at the same time. You can also move multiple, non-consecutive, fields at the same time: using the 'Ctrl' key, highlight the fields you want to move and then click Add (or Remove) and all of the fields move at the same time.
- Show These Fields in This Order - defines the order and grouping in which each record is displayed in the Detail Results page.
- To Move Up a field, highlight the field and click
 Move Up to move this field up one level.
Move Up to move this field up one level.
- To Move Down a field, highlight the field and click
 Move Down to move this field down one level.
Move Down to move this field down one level.
- To Move Down a field, highlight the field and click
TIP: You can move a 'block' or group fields up or down at the same time: using the 'Shift' key, highlight consecutive fields from the 'Show These Fields in This Order' list box and then click Move Up or Move Down, and all of the fields move at the same time. You can also move multiple, non-consecutive, fields at the same time: using the 'Ctrl' key, highlight the fields you want to move and then click Move Up or Move Down and all of the fields move at the same time.
- Keep With Next - select this check box when you want to force a section to appear alongside another section within the Detail Results page of a given view. For step-by-step instruction on rendering detail sections side by side, click here.
- This check box also allows you to keep fields side-by-side, similar to the way sections can be kept side-by-side. Select the 'Keep With Next' check box for a specific field. The following example shows the First Name and Last Name fields together on one line:
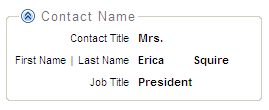
Note: The field labels are separated by the pipe (|) sign.
- _show_label_ - select this check box to have the Label display for a specific field on the Detail Results page of a given view. By default, this check box is selected.
- Here is an example of the Details page with the _show_label_ check box selected:
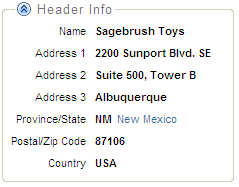
- Here is the same example with the _show_label_ check box de-selected on the 'Address 2' and 'Address 3' fields:
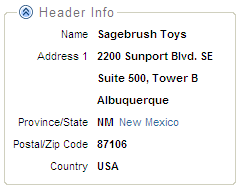
- Detail Section Description - enter a Section Description for a group of fields. Section Descriptions are used to group the fields entered in the 'Show These Fields in This Order' list box together on the Detail Results page. The Section Description is also used to create Section Hyperlinks on the Detail Results Page. For more information on Section Hyperlinks on the Details Result Page, click here .
- Add Section Title - once the 'Detail Section Description' is entered, click on the 'Add Section Title' action to add the section title or description to the 'Show These Fields in This Order' list box. At least one Section Description must be present when fields have been added to the 'Show These Fields in This Order' list box. Section Descriptions can be removed by double clicking the Section Description or moved by highlighting the Description and using the Move Up or Down arrows as required. Note: Section titles or descriptions appear flush to the left of the list box, and all fields that are part of the section appear indented beneath it.
- Related Resource Group - this is an advanced feature within the Personalization section of PointForce that requires an intimate knowledge of the PointForce iTopia database. The Tecsys/SMB Group have defined applicable 'Related Resource Groups' in the Views. We are confident that the predefined relationships added to the Views are suitable for all of your needs. To use this feature requires additional technical training. Please contact your Business Consultant for additional information. Note: The selected Resource Group displays at the bottom of the Details page as links to other related views.
- Exclude Related Fields - select this check box to have only the fields that directly belong to the base table for the view displayed in the Available Fields list box.
Adding Sections:
PointForce supports the ability to organize Detail Results page fields into sections. The sections can be seen on the View's Detail Results page. Sections can be either:
- Linkable - linkable sections are associated with the Main subview only. When the section is linkable, a Section Hyperlink is automatically generated on the Details Result page that leads to the information in the Main (Record Detail) portion of the page that is associated with the Section Hyperlink.
- Non-linkable - non-linkable sections are associated with the Main Context subview only.
Grouping information into logical sections allows you to view the results in a concise layout which is easy to navigate through. For example, without grouping into sections, each page dumps the fields onto the Details Result page in a single column that you have to scroll through to find information.
- Start by selecting the subview. Subviews are available from the drop down list located in the top left hand corner of the Details folder within Personalization. The subviews available are:
- Main - the information in the Main section of the View's Details Result page.
- Main Context - additional information is added to the Main Context section of the View's Details Result page. (No hyperlinks are created.)
- Key - this subview applies to data entry information only and is currently reserved for future use. Do not select the Key subview.
Note: Depending on the 'User Type' assigned to your User ID, you will be able to see this drop down list; if you cannot see this drop down list, contact your System Administrator to have your User ID modified.
- Main - the information in the Main section of the View's Details Result page.
- Add one or more section titles in the Detail Section Description field, and associate a number of selected fields to those sections in the 'Show These Fields in This Order'. All fields must belong to one of the detail sections defined.
To add a Section to the Details page of a given view, follow these steps:
- On the Details folder, select the subview (Main or Main Context). Note: If you cannot see this drop down list, contact your System Administrator.
- Enter a section title in the Detail Section Description field. The query or Lookup feature allows you to select an existing literal key; we recommend that you enter your own section title. Note: Detail Section Description fields do not display on the Detail page when entered for a Main Context group. They only serve to break up the groupings.
- Click on the Add Section Title action.
- The Detail section titles appear flush to the left of the list box and all of the fields that are part of a given detail section appear indented beneath it.
- Move Detail Section titles within the list box by selecting them, and then by clicking on the appropriate navigation action (i.e., Move Up or Move Down).
- Move fields into a Detail Section by selecting them, and then by clicking on the appropriate navigation action (i.e., Add or Remove).
- Delete a Detail Section title, by selecting it, and then by clicking on the Remove action. All fields that are part of the deleted section are now associated with the detail section that preceded it.
- Click Save to save your changes and return to the Search Criteria folder; otherwise, click Submit to save your changes and return to your view in search mode.
Note: If a 'Detail Section Description' exists without associated fields, it is not displayed in the Details Result page and is removed from the 'Show These Fields in This Order' List box once you return to the View.
Note: If the view consists of only one Detail Section Description, then it does not display on the Details page; otherwise, the Detail Section titles appear at the top of the main display area and clicking each will take you directly to that section. Here is an example of a Details page with sections in the Main and Main Context subviews:
Rendering Detail Sections Side by Side:
PointForce supports the ability for two or more consecutive detail sections to appear side by side in the Main section on a Details page.
To force a section to appear alongside another section within the Details Result page of a given View, following these steps:
Note: If there is not enough horizontal space to accommodate the side-by-side sections, then they are displayed one beneath the other.
Here is an example of side by side Detail Sections:
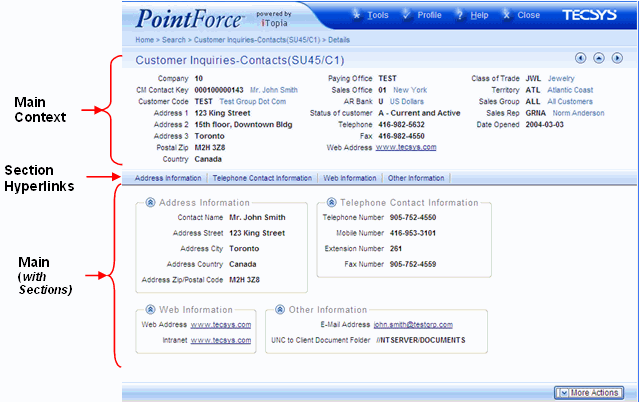
Detail Page with Linkable Sections in the Main Subview and Sections (non-linkable) in the Main Context Subview
| Button Label | Icon | Functionality |
| Submit |  |
Automatically Saves all of the changes from all folders with the View Name identified at the top of the screen and returns you to the new Personalized View. Caution: If you are Personalizing a System View, ensure you click Save As to Save the View with a unique name; clicking Submit will overwrite the System View with your Personalized View. |
| Save |  |
Saves all of the changes from all folders with the View Name identified at the top of the screen. Caution: If you are Personalizing a System View, ensure you click Save As to Save the View with a unique name; clicking Save will overwrite the System View with your Personalized View. |
| Save As |  |
Opens the 'Save View As' window. Enter a View Name in the 'New Title' field and click Save to close the window and return to the Search Criteria folder, click Submit to close the window and go directly to the new View or click Cancel to cancel the Save As request. |
| Restore |  |
This button is only available on Views that you have Saved with the same name as the original System View. The Restore option allows you to return to the original System View. The following message automatically displays: "Do you want to restore the default view? OK/Cancel". Select Cancel to close the message window and return to the Search Criteria folder or select OK to restore the View. (If you select OK, a new window opens with an information message: "The default view has been restored." You can close this window and return to the View Search Results page.) |
| Delete |  |
This button is only available for Personalized Views; you cannot accidentally delete a System View. When you click Delete the following message displays: "Do you want to delete this view? OK/Cancel". Click OK to delete the View or click Cancel to cancel the Delete request. |