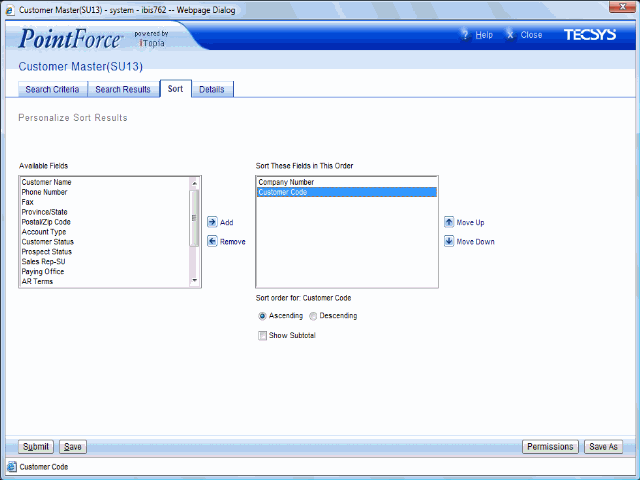Sort folder - Personalize View
The Sort folder allows you to personalize the sort results. The fields selected on the Search Results folder appear as the Available Fields. For every field added, you can choose whether to perform the sort in ascending or descending order. Use the Move Up or Move Down actions to change the order of the criteria used to sort the records.The following list defines every component on the Sort folder:
- Available Fields - the list of Available Fields to sort is restricted to the list of fields identified on the Search Results 'Show These Fields in This Order' list box. Add or remove fields so that only the required fields appear in the Sort These Fields in This Order list box.
- To Add a field, highlight the field that you want to include in the sort and click
 Add to move this field to the 'Sort These Fields in This Order' list box, or you can double click on the field name and it automatically moves to the other list box.
Add to move this field to the 'Sort These Fields in This Order' list box, or you can double click on the field name and it automatically moves to the other list box.
- To Remove a field, highlight the field and click
 Remove to move this field from the 'Sort These Fields in This Order' list box back into the 'Available Fields' list box, or double click on the field name and it is automatically returned to the other list box.
Remove to move this field from the 'Sort These Fields in This Order' list box back into the 'Available Fields' list box, or double click on the field name and it is automatically returned to the other list box.
- To Remove a field, highlight the field and click
- To Add a field, highlight the field that you want to include in the sort and click
- Sort These Fields in This Order - defines the order in which each column will be sorted in the Search Results. For every field added to this list box, you can choose whether to perform the sort in Ascending or Descending order by highlighting the field in the Sort These Fields in This Order list box and selecting either the Ascending or Descending radio button.
- To Move Up a field, highlight the field and click
 Move Up to move this field up one level.
Move Up to move this field up one level.
- To Move Down a field, highlight the field and click
 Move Down to move this field down one level.
Move Down to move this field down one level.
- To Move Down a field, highlight the field and click
- To Move Up a field, highlight the field and click
- Show Subtotal - PointForce allows you to personalize any View to display totals and subtotals in the Results section of the Search page. The 'Show Subtotal' field works with the 'Display Search Results With' field from the Search Results folder.
- On the Search Results folder, you define the 'Display Search Results With' field. You can set this field to be: Details Only, Details/Subtotals, Details/Grand Totals, Details/Subtotals/Grand Totals, Subtotals Only, Subtotals/Grand Totals, or Grand Totals Only.
-
When you select an option from 'Display Search Results With' on the Search Folder, only fields with the 'Show Subtotal' check box selected will have Subtotal and Total Lines displayed. At least one field must be selected to 'Show Subtotal' and the row must contain at least one math enabled column.
Note: Only physical columns that appear in the 'Sort These Fields in This Order' list box on the Sort tab, may be selected to sort on and may be identified as break columns.
- On the Search Results folder, you define the 'Display Search Results With' field. You can set this field to be: Details Only, Details/Subtotals, Details/Grand Totals, Details/Subtotals/Grand Totals, Subtotals Only, Subtotals/Grand Totals, or Grand Totals Only.
The following table outlines the functionality of each button on the Sort folder:
| Button Label | Icon | Functionality |
| Submit |  |
Automatically Saves all of the changes from all folders with the View Name identified at the top of the screen and returns you to the new Personalized View. Caution: If you are personalizing a Corporate View, ensure you click Save As to Save the view with a unique name; clicking Submit will overwrite the Corporate view with your Personalized View. |
| Save |  |
Saves all of the changes from all folders with the view name identified at the top of the screen. Caution: If you are personalizing a Corporate view, you may want to select Save As to Save the view with a unique name; clicking Save will overwrite the Corporate view with your personalized view. If you have saved the view using Save, you can always Restore the view back to the Corporate view if need be. When you click Save, you remain on the current page. A message at the top of the window indicates whether or not the modifications were successful. |
| Permissions |  |
Opens the Permissions window for the current resource allowing you to grant permissions to other roles (users). Note: The Permissions button is always available to the system user (system administrator). All other users must be assigned a Role that includes the 'Grant' operation for this view (resource) in order for the Permissions button to display. When the system user selects Permissions, all of the operations are available for selection; when other users select Permissions, only the operations assigned to them through a Role are displayed. |
| Save As |  |
Opens the 'Save View As' window. Enter a View Name in the 'New Title' field and click Save to close the window and return to the Search Criteria folder, click Submit to close the window and go directly to the new View or click Cancel to cancel the Save As request. Once the Search page is opened, the new view name displays. For more information on the Save As feature for users logged in with system administrator rights, click here. |
| Restore |  |
This button is only available on Views that you have Saved with the same name as the original System View. The Restore option allows you to return to the original Corporate view. |
| Delete |  |
This button is only available for personalized views that you saved using the Save As action button; you cannot accidentally delete a Corporate view. When you click Delete the following message displays: "Do you want to delete this view? OK/Cancel". Click OK to delete the view or click Cancel to cancel the Delete request. If you have granted permissions to other users to this view and they have personalized the view and saved it using Submit or Save, a message displays indicating that you cannot delete the view. All users that have personalized the view using the Submit/Save action buttons must Restore the view before you can delete it. |