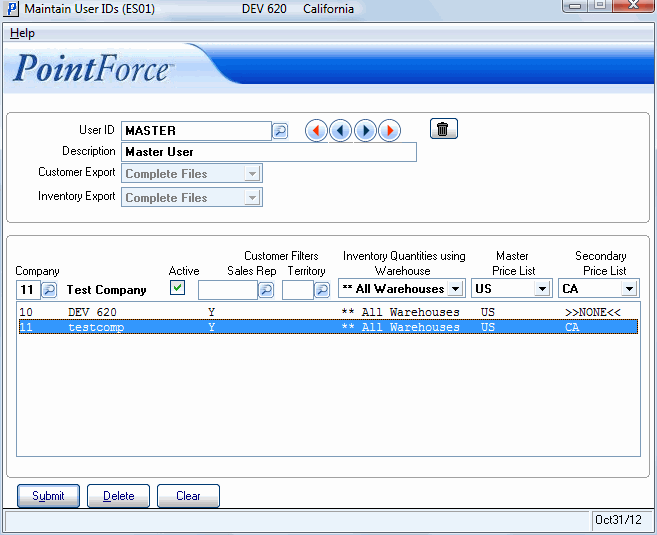Maintain User IDs (ES01)
The Maintain User IDs (ES01) program creates and maintains the User ID records used to define the user IDs, companies and salesrep selections for the creation of the master files required on each handheld. The software supports multi-company environments per user/handheld. For a multi-company setup, you must configure a detail record for each company.
The following list defines every field on the ES01 screen:
- User ID - enter or select from the query a user id. The user id identifies the user of each handheld device. You can enter a maximum of 20 characters in this field, and the user id must exactly match the user ID code. This code must be unique across your entire organization. Please refer to the third party provider documentation for the user ID requirements.
- Description - enter the full name of the user in this field to a maximum of 40 characters.
- Customer Export - this field is disabled. The value(s) for this field are maintained in Build Customer/Inventory Export Files (ES50). This field represents the type of Customer and Ship To Master file download that will occur during this userís next synchronization operation.
- Inventory Export - this field is disabled. The value(s) for this field are maintained in Build Customer/Inventory Export Files (ES50). This field represents the type of Inventory Master file download that will occur during this userís next synchronization operation.
- Company - enter or select from the query the PFE company for which Master File data transfers will occur.
- Active - when selected, this check box enables you to set the company as active for data transfers. When this check box is not selected, the company is not available for data transfers. You may have situations when a normally active company must be temporarily de-activated.
- When the Active flag is edited, a complete set of files is updated to the handheld device.
- When a previously inactive company is set as active, the new company files are submitted to the handheld device for this User ID during the next synchronization operation.
- If a company is flagged inactive, a revised set of complete files without the inactive company files is submitted to the handheld device during the next synchronization operation.
- When the Active flag is edited, a complete set of files is updated to the handheld device.
- Customer Filters: Sales Rep and Territory - these two fields are entered independently but are designed to work together in filtering customer records submitted to the handheld device. The Sales Rep and Territory fields refer to the sales rep and/or territory assigned to the customer master file. Note: Both the customer master file and ship to master file are transferred to the handheld device. A customerís ship to file is automatically submitted to the handheld device if that customer is submitted, and only valid ship to's are transferred, not flash or print message records.
There are four possible results when assigning values to the Sales Rep and Territory fields:
- Salesrep=Blank / Territory=Blank
All customer records in the respective company will be sent to the user's handheld device. (If you leave either field blank, this acts as a wild card causing all customer records to be submitted to the handheld device.) - Salesrep=Blank / Territory=SOU
Only customer records that have a Territory assignment of "SOU" will be sent to the handheld device. - Salesrep=AB / Territory=Blank
Only customer records that have a Salesrep assignment of "AB" will be sent to the handheld device. - Salesrep=AB / Territory=SOU
Only customer records that have a Salesrep assignment of "AB" and a Territory assignment of "SOU" will be sent to the handheld device.
- Salesrep=Blank / Territory=Blank
- Inventory Quantities using Warehouse - select a warehouse from the drop down list to indicate the warehouse quantity file you want to submit to the handheld device. Only products that are not flagged for deletion and that have a product type of "PP" (Purchase Product) or "AS" (Assembled Set) are transferred. Note: Quantities displayed on the handheld device under the heading "QOH" (Quantity On Hand) are actually available quantities. The available quantity is only as current as the last export.
- Master Price List - select a master price list from the drop down list to indicate the price list to be used on the handheld device for the current user. Note: The Master Price List cannot be the same as the Secondary Price List.
- Secondary Price List - select a secondary price list from the drop down list to indicate the secondary price list to be used by the handheld device for the current user. Note: The Secondary Price List cannot be the same as the Master Price List.
The following table outlines the functionality of each button on ES01:
| Button Label | Icon | Functionality |
| Submit |  |
Saves the information entered for the current user id. |
| Delete |  |
Deletes the information entered for the current user id. |
| Clear |  |
Clears all of the text allowing you to create a new record. |