Build Carton Contents (EI53)
The Build Carton Contents (EI53) program is used to pack the Carton(s). Depending on the options selected, you can pack multiple Sales Orders into one Carton, or you can pack one Sales Order into multiple Cartons; you can print the MH-10 labels when packing or you can print the labels when shipping; you can pack by Product Code, GTIN code, Customer Product code or by Sales Order line number; you can also scan the codes or enter the information manually.
The following list defines all of the options available on the menu bar:

Sample of the Menu Bar Options
- MH-10 Options - determines when the MH-10 Labels are to be printed. Valid options include:
- Already Printed - allows you to enter the Carton Serial number from Print MH-10 Labels (EI51) and the information previously entered displays on the screen. The system verifies that the Carton Serial Numbers entered are valid.
- Prt at Packing - print at Packing option generates and prints the MH-10 Label once the information is entered and updated on EI53. Note: A printer set up specifically for label printing has Menu Options assigned in the list of programs in Maintain Printer Defaults (CC97).
- This option allows you to print labels as required, i.e. one at a time. This is practical if you have a label printer at your work station or packing station.
- Prt at Shipping - print at Shipping option assigns MH-10 Label numbers for printing at a later time using either Build Shipment (EI56) or One Step ASN Processing (EI57).
- Already Printed - allows you to enter the Carton Serial number from Print MH-10 Labels (EI51) and the information previously entered displays on the screen. The system verifies that the Carton Serial Numbers entered are valid.
- Product Entry - determines how you are going to identify the items you are shipping. Valid options include:
- GTIN - when selected, enter the GTIN code or a UPC code for each Product packed in the Carton; the 'Inventory Product' field changes to 'GTIN' when this option is selected.
- Inventory Product - when selected, enter the Product code for each Product packed in the Carton. This is the default selection.
- Customer Product - when selected, enter the Customer Product code for each Product packed in the Carton; the 'Inventory Product' field changes to 'Customer Product' when this option is selected.
- Order Line - when selected, enter the Sales Order Line Number associated with each Product packed in the Carton; the 'Order Line' field is enabled when this option is selected.
- GTIN - when selected, enter the GTIN code or a UPC code for each Product packed in the Carton; the 'Inventory Product' field changes to 'GTIN' when this option is selected.
- Scanning - determines how you are going to enter the Product code (GTIN, Customer Product Code or Order Line number) into EI53. Valid options include:
- Manual Entry - when selected, the Product code (GTIN or Customer Product Code) is manually entered in to 'Inventory Product' field.
- Scanning - when selected, the Product code (GTIN, Customer Product Code or Order Line number) is scanned by a bar code scanner into EI53. Note: The scanner must be hooked up to the Operator's PC.
- Manual Entry - when selected, the Product code (GTIN or Customer Product Code) is manually entered in to 'Inventory Product' field.
- Packing Rules - determine how the Sales Order(s) will be packed into the Carton(s). Valid options include:
-
Order/Multiple Packages - when selected, allows you to pack one Sales Order in multiple Cartons.
- Packages/Mult Orders - when selected, allows you to pack multiple Sales Orders into one Carton.
- Order/Multiple Tares - when selected, allows you to pack one Sales Order onto multiple skids.
- Tare/Multiple Orders - when selected, allows you to pack multiple Sales Orders onto one skid.
-
Order/Multiple Packages - when selected, allows you to pack one Sales Order in multiple Cartons.
- Help - launches this Help Page.
The following list defines every field on EI53:
- Carton Serial Number - if you are packing a Carton for the first time, leave this field blank and the system will assign the next sequential Carton Serial Number to this Sales Order. If you are recalling an existing Carton, enter or scan the Carton Serial Number into this field; once the Carton Serial Number is entered, all of the information is recalled and displays on the screen.
Note: The 'A-Z' button is reserved for future use.
- In the Enter Order section of EI53:
- Line - this field is used as an alternate means to recall an Order detail line. You can enter the line number directly into this field and the Line is recalled.
- Note: Line numbers are generated by entering Products or Order Line numbers to the current Sales Order and Updating the line.
- Line numbers are computer-generated numbers assigned to each new Order detail line. The next available number is automatically displays as each new Order detail line is entered.
- If you are recalling a specific Sales Order Line number, enter the Line number into this field and all of the information displays on the screen.
- Note: Line numbers are generated by entering Products or Order Line numbers to the current Sales Order and Updating the line.
- Order - enter or select from the query the Sales Order number associated with the the Product Code being Packed.
- Ship Via - once the Sales Order is entered, the Ship Via associated with the Sales Order automatically displays in this field. You cannot modify or edit this field.
- Order Line - enter or select from the query the Sales Order Line Number associated with the item being packed. This is not a mandatory field, unless the 'Product Entry' method is set to 'Order Line'.
- Inventory Product (GTIN or Customer Product Code) - scan, enter or select from the query the Product Code, GTIN code or Customer Product Code of the Product being packed into the Carton. Note: You can enter only Product Codes (or GTIN codes, Customer Product Codes) that exist on the current Sales Order.
- Qty already packed - this field displays the quantity that is already packed into the Carton. When you initially call up the Sales Order and Product Code (GTIN, Customer Product Code) or Order Line number, this field displays a value of zero as no items have been packed. Once you update the Sales Order line number and recall the line, this field reflects the quantity packed into the Carton. You cannot modify or edit this field.
- Added to Carton
- enter the number of items being packed into the Carton. Once you update the Sales Order Line number and recall the line, this field is reset to zero. The 'Qty already packed' field displays the number of items previously added to the Carton.
- Enter Order List Box - as you pack items into the Carton, you Update the system with every Product packed. All updated lines display in the list box. Double click on the line in the list box to recall the line and make changes as required.
- Line - this field is used as an alternate means to recall an Order detail line. You can enter the line number directly into this field and the Line is recalled.
The following table outlines the functionality of each button on EI53:
| Button Label | Icon | Functionality |
| Submit |  |
Adds the Product/Sales Order Line Number to the packed Carton. When the first line of a new Carton is updated, a Carton Number is automatically assigned and the MH-10 label automatically prints if the 'Print at Packing' option is selected. |
| Delete |  |
Deletes the current Product/Sales Order Line Number from the Carton. Caution: The delete functionality does not require you to confirm the delete request. When you click Delete, the record is instantaneously deleted. Note: If you delete ALL lines from the Carton, the Carton Header will still exist. To delete the Carton Header, please use the 'Delete Record' option. |
| Clear |  |
Clears all of the fields allowing you to add a new Sales Order line to the current Sales Order in a new or existing Carton. Note:If the MH-10 Option is set to 'Prt at Packing', you cannot select an existing Carton. The system assigns a new Carton Serial number. |
| Delete Record |  |
Deletes the Carton Serial Number and all Sales Orders associated with it; the Sales Orders remain in OE30. The following message displays: "Delete Header and all its details? Yes/No". Click Yes to delete the Header record and all of its details; click No to cancel the delete request. | Done Carton |  |
When you have finished packing the Carton, click on 'Done Carton'. All of the fields on EI53 clear allowing you to begin packing a new Carton. | Move Carton |  |
Allows you to move the current Product from one Carton to another (depending on the Packing Rule selected for the current Carton). The following message displays:"Do you wish to continue with the carton relabling? Yes/No" Select Yes and you are prompted to print the label. Select No and a new Carton Serial Number displays on the screen with the current Product in the 'Inventory Product' field. | Done Order |  |
When the Order is completely packed into the Carton, click 'Done Order'. The system verifies that all Sales Order Line Numbers are packed. If everything balances, the following message displays: "Shipment complete for this order. OK". Click OK to close the message window. If a quantity packed does not match the original Sales Order, the following message displays: "Line xxx prod=Product Code shipping ## out of ## in cartons, #. Do you wish to continue checking?: Yes/No". Select Yes to continue checking each subsequent line. Select No and the current line remains on the screen for edit. |
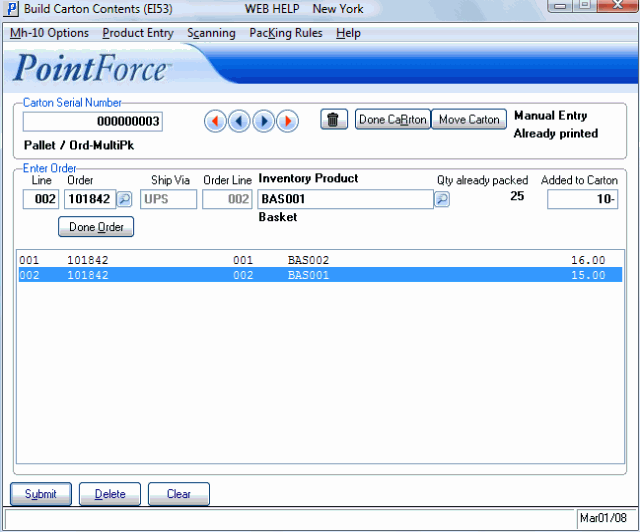
Build Carton Contents (EI53)
