All Companies (EC20)
The Site Service Manager (EC20/All Companies) program enables you to "switch off" the normal functions of your website and provide a very basic temporary replacement web page for all companies in a multi-company environment. A temporary page can let your users know that you are just performing maintenance and the website will be back up later. You can access this program directly by entering EC20 on the PointForce Enterprise menu, and then selecting the 'All Companies' folder.
- Note: In replicated systems, EC20 can only be maintained on the subscriber system to be effective because its data file is not replicated.
The following list defines every field on the All Companies folder in EC20:
- In the Status section:
- You can determine the status of the Site Manager by examining the Status display. The Status section displays the following graphical indicators and messages:
Bitmap Description 
Not on Service Mode 
On Manual Service Mode 
Manual Service Mode Pending 
Program Service Lock(s) If the status displays a "Program Service Lock" message, refer to the Program Service Locks section at the bottom of the EC20 window.
- All Company Status - indicates the Site Service Manager status for the 'All Companies' option. This allows you to check whether the Site Service Manager is enabled for all companies.
- Current Server Time - displays the current time of the PointForce Enterprise e-Commerce server.
- You can determine the status of the Site Manager by examining the Status display. The Status section displays the following graphical indicators and messages:
- In the Manual Service Mode section:
- Enabled? - when selected, this check box activates the manual site service mode. When the check box is not selected, the manual site service mode is cancelled.
- Service Date/Time - the Service Date From and To dates and times enable you to specify when the manual site service mode starts and ends. The 'to' time must be greater than the 'from' time.
- You can schedule a future service period by setting the 'From' date and time to a future value. The site will not enter service mode until then.
Note: When you first select the Enable check box, the 'From' date and time default to the current clock date and time, and the 'To' date and time default to the current clock date and time plus one hour.
Your e-Commerce website will be on site service mode when:
- The 'From' date and time is less than or equal to the PointForce Enterprise e-Commerce server date and time
AND
- The 'To' date and time is greater than the server date and time.
- Internal Comment - this field is used to inform anyone using EC20 why the Site Service Manager was enabled. This information is not displayed on your e-Commerce website.
- Enabled? - when selected, this check box activates the manual site service mode. When the check box is not selected, the manual site service mode is cancelled.
- The While On Service Display section allows you to select what is displayed on your e-Commerce website while it is in site service mode.
- Static HTML Page - when selected, a static HTML page (i.e. not created by e-Commerce) is displayed on the website. When you select this radio button, enter the location of the HTML page in the adjoining text box, or you can use the Find button to navigate to the location of the HTML file (suffix .htm or .html).
- The static web page file does not need to be stored in the web root directory. The static page can come from anywhere as long as it is accessible to the web server at the time the static web page is displayed. However, any graphics in the static web page must be stored under the website root directory. We recommend the Images\Misc\ directory.
- If you include a "meta refresh" command in your static HTML file, then you can have your normal website page reappear automatically after the site service period is over. For example,
- <META HTTP-EQUIV="Refresh" CONTENT="60">
refreshes the web user's browser display every 60 seconds. Each time the display is refreshed, the user's browser attempts to re-access the root directory of your website. If the site service period has expired, your normal website page reappears, otherwise the site service page re-appears for another 60 seconds.
- The static web page file does not need to be stored in the web root directory. The static page can come from anywhere as long as it is accessible to the web server at the time the static web page is displayed. However, any graphics in the static web page must be stored under the website root directory. We recommend the Images\Misc\ directory.
- Redirect URL - when selected, the user's browser is sent to a web page at a specified URL. When you select this radio button, enter the external URL (e.g. www.anotherwebsite.com) for the web page in the adjoining text box. Use the Test button to test that you can successfully access the web page. To use the Test button, your company's LAN must be set up to access external URL's from inside the company.
Note: Be sure to test that you can access the specified URL from a browser located outside your company LAN.
- The web page at the specified URL will be responsible for returning the user to the e-Commerce site once the site service period is over.
-
If the web page at the specified URL includes a "meta refresh" command with a URL reference back to your e-Commerce web site, then you can have your normal website page re-appear automatically after the site service period is over. For example,
- <META HTTP-EQUIV="Refresh" CONTENT="60; URL=http://www.mywebsite.com">
refreshes the web user's browser display every 60 seconds. Each time the display is refreshed, the user's browser attempts to re-access the URL specified. If the site service period has expired, your normal website page re-appears, otherwise the site service page re-appears for another 60 seconds.
- The web page at the specified URL will be responsible for returning the user to the e-Commerce site once the site service period is over.
- HTML - when selected, the the siteservice.htm application will output only the information (HTML) in the text box next to this field. The HTML must be an entire web page, i.e. no HTML Template will be used to output it.
If the HTML includes a "meta refresh" command such as:
-
<META HTTP-EQUIV="Refresh" CONTENT="60; URL=http://www.myweb.com">
then every 60 seconds the web user's browser will attempt to re-access the web site. If the site service period has expired, the web site appears, otherwise the siteservice.htm will re-appear.
- If you want to edit the HTML text, you can edit directly in the text box on the EC20 window, or you can click Edit (to the left of the text box) and a new window opens allowing you to edit the HTML text without scrolling up or down.
- You can use the Copy button to copy the text of the HTML and paste it into another application.
- If you want to edit the HTML text, you can edit directly in the text box on the EC20 window, or you can click Edit (to the left of the text box) and a new window opens allowing you to edit the HTML text without scrolling up or down.
- Static HTML Page - when selected, a static HTML page (i.e. not created by e-Commerce) is displayed on the website. When you select this radio button, enter the location of the HTML page in the adjoining text box, or you can use the Find button to navigate to the location of the HTML file (suffix .htm or .html).
- In the Program Service Locks section, the details of any program processes that have put the site into service mode display while the processes are running for the current company. Note: The All Companies folder displays only those locks related to the global All Companies mode; the Program Service Locks for individual companies do not display (use the Company XX folder).
- Program Service Locks are automatically created and destroyed by PointForce Enterprise (PFE) programs and processes making configuration, data or program changes that could affect the normal operation of an e-Commerce web site.
- The list box displays information about the lock, including:
- Date and Time Enabled - the date and time the lock was created.
- Program - the PFE program selector code that created the lock (if applicable).
- Operator - the Operator ID of the Operator logged into PFE when the program or process that created the lock was started.
- Comments - any comments related to why the program set the lock.
- Redirected To - the URL to which the user's browser is redirected. This column only displays information when the Redirect to URL option is selected while your site is in service mode.
If a PFE program or process fails or is terminated abnormally, a Program Service Lock may be left behind. The lock is displayed in this list and the information should be reviewed with PFE Support. When/if PFE Support confirms that the Program Service Lock should be cleared, they may instruct you to use the Clear Program Locks command button to remove the lock.
- Date and Time Enabled - the date and time the lock was created.
- Clear Program Locks - Note: Do not use this button without assistance from PFE Support. Using the Clear Program Service Locks button prematurely may result in unexpected behaviour of the e-Commerce web site and a potential loss of data.
- In the event that a program has failed and terminated leaving a process lock behind, contact PFE Support and report the details of the Program Service Lock. PFE Support will determine how to proceed – which may or may not involve clearing the program locks.
- Program Service Locks are automatically created and destroyed by PointForce Enterprise (PFE) programs and processes making configuration, data or program changes that could affect the normal operation of an e-Commerce web site.
The following table outlines the functionality of each button on the Product Configuration window:
| Button Label | Icon | Functionality |
| Update |  |
Saves changes to the Site Service options. |
| Close |  |
Closes the Site Service window without recording any changes. |
| Refresh |  |
Re-displays the current values of the Site Service window without recording any changes made. This option can be used to verify that the site is no longer is service mode and/or to monitor Program Service Locks. |
| Find |  |
Associated with the Static HTML Page option only. Allows you to browse to the location of the HTML file used as the static HTML page. The static web page file does not need to be stored in the web root directory. The static page can come from anywhere as long as it is accessible to the web server at the time the static web page is displayed. However, any graphics in the static web page must be stored under the website root directory. We recommend the Images\Misc\ directory. |
| Test |  |
Associated with the Redirect to URL option only. Allows you to test access to the web page entered in the Redirect to URL field. You must enter an external URL, and your company's LAN must be set up to access the external URL's from inside the company. |
| Edit |  |
Associated with the HTML option only. Opens a new window that allows you to edit the HTML text without scrolling up or down. |
| Copy |  |
Associated with the HTML option only. Allows you to copy the text entered in the HTML text box and paste it into another application. |
| Clear Locks |  |
Note: Do not use this button without assistance from PFE Support. Using the Clear Program Service Locks button prematurely may result in unexpected behaviour of the e-Commerce web site and a potential loss of data. |
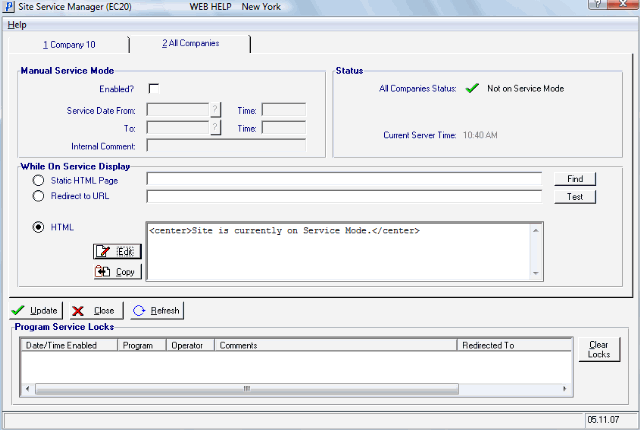
Site Service Manager (EC20/All Companies)
