Categories (EC10)
|
Index Copy Language Option Advanced Language Attributes |
|
Additional Information Category Line Example Master Index Example Full Size Image Example Thumbnail Image Example Sub-Category Example Product List Example |
The Categories (EC10) folder in Catalogue Publishing allows you to define and maintain the product category related files. Categories are used to group products or other categories together allowing you to control the publishing aspects of a category based navigation system on your e-Commerce website.
- On the Categories folder, you set up all the Categories that will relate to each other on your e-Commerce website.
- For example, on your website you want a product page that has a list of main categories on it: Family Items, Computer Furniture, Computer Supplies and Acme Contract Items.
- Within the main category of Acme Contract Items, you can have various categories, or sub-categories such as Bedding, Supplies and Furniture.
- Under Bedding, Supplies and Furniture you can have links to individual products or product groups.
- Within the main category of Acme Contract Items, you can have various categories, or sub-categories such as Bedding, Supplies and Furniture.
- In EC10, you set up all of these categories: Family Items, Computer Furniture, Computer Supplies, Acme Contract Items, Bedding, Supplies and Furniture. You will identify how these categories are linked together later in Category Relations (EC11) so that they display properly on the website.
You can also set 'HTML Meta Keywords' and 'HTML Meta Descriptions' at the Category level for your website by using the 'Advance Language Attributes' option found under the Edit menu. For more details on the 'Advanced Language Attributes' option, click here.
The following list defines the fields on the Categories folder of EC10:
- Product Category - enter or select from the query a Product Category. You can enter a maximum of 32 alpha numeric characters in this field. All of the categories from our example above must be set up as Product Categories (Family Items, Computer Furniture, Computer Supplies and Acme Contract Items are set up as main categories to display on the main product page and Bedding, Supplies and Furniture are set up as sub-categories to display under Acme Contract Items).
- Note: You can subscribe a product to multiple categories as required using either Category Relations (EC11/Products) or Product Publishing (EC13/Categories).
- Master Index - when selected, this check box indicates that the current Product Category is used as the main or master category. The Master Index record identifies the category "tree trunk" that is used as the main product page on your website. The main product page is the first page that displays when a website user clicks on the 'Products' link. To view an example of a Master Index page, click here.
- The Master Index record is a category to which many other categories are linked.
- Note: The Master Index record is most often set up by your PointForce Enterprise Business Consultant.
- You can create multiple Master Index records. When you have multiple Master Index records, you can assign a specific Index (or multiple Indexes) to a Contact Profile in Maintain Contact Profiles (CM02/Search Indexes) or you can assign an Index (or multiple Indexes) to a Contact Reference in Contact References (CM10/Search Indexes).
- The Master Index record is a category to which many other categories are linked.
- Category Line - when selected, this check box indicates that the current Product Category is displayed as a link on the main product page. Following our example, the Product Categories "Family Items", "Computer Furniture", "Computer Supplies" and "Acme Contract Items" will have the Category Line selected as we want these categories to display on the first product page. To view an example of Category Line records on the main Product page of the website, click here.
- Note: Following our example, the Product Categories of Bedding, Supplies and Furniture will be set up with the Category Line check box deselected because these categories are not designed to display on the Category Line page.
- There may also be categories assigned to the Master Search Index that have the "Category Line" check box de-selected because they are intended for search indexing only, and not for manual navigation via the Category Line page.
- Note: Following our example, the Product Categories of Bedding, Supplies and Furniture will be set up with the Category Line check box deselected because these categories are not designed to display on the Category Line page.
- Category Line Sort - if you want to sort the Product Category codes that have been identified as Category Lines, you can do so using this field. This field is optional. The system sort is alpha/numeric: Product Categories beginning with numeric values display before Product Categories beginning with alpha values. Note: This field is based on the Product Category code and not on the Category Display Name.
- If you use the Category Line Sort, enter one value per Category Line. We recommend that you leave 'space' between the records so that extra records can be inserted later. For example, enter 1, 2 and 3 for the first 3 Category Lines you want sorted. In the future, you can add 1.1, 1.2, 2.1, 2.2, etc. as required.
- Product List Template - identifies the HTML Page template from HTML Page Templates (EC05) that is used to display a listing of all child categories and products under the current category. This allows you to specify the physical layout of the web page for each category.
-
The default Product List Template value most often used is:
- CATALOG PC G03 PCG F14 - for the Product Category record flagged as the Master Index.
- CATALOG PC G03 PCG F14 - for Product Category records flagged as Category Lines (for example, Family Items, Computer Furniture, Computer Supplies and Acme Contract Items).
- CATALOG PC G03 PCG F14 - for Product Category records that are sub-categories which contain more sub-categories. For example, on the website when a user clicks on "Bedding", another page opens with a link to "Pillows". Bedding is a sub-category that contains the Pillows sub-category.
- To see an example of a Product Category record that is a sub-category that contains another sub-category, click here.
- CATALOG PC G03 PCP F14 - for Product Category records that are sub-categories which contain products (for example, Supplies and Furniture).
- To see an example of a Product Category record that is a sub-category that contains products, click here.
- CATALOG PC G03 PCG F14 - for the Product Category record flagged as the Master Index.
-
The default Product List Template value most often used is:
- Product Template - identifies the HTML Page template from EC05 that is used to display the individual category page or the individual product page. This allows you to specify the physical layout of the web page for each category.
- The default Product Template value most often used is:
- CATALOG PC G03 PCP F14 - for the Product Category record flagged as the Master Index.
- CATALOG PC G03 PCP F14 - for Product Category records flagged as Category Lines (for example, Family Items, Computer Furniture, Computer Supplies and Acme Contract Items).
- CATALOG PC G03 PCP F14 - for Product Category records that are sub-categories which contain more sub-categories. For example, on the website when a user clicks on "Bedding", another page opens with a link to "Pillows". Bedding is a sub-category that contains the Pillows sub-category.
- To see an example of a Product Category record that is a sub-category that contains another sub-category, click here.
- PRODUCT G03 F14 - for Product Category records that are sub-categories which contain products (for example, Supplies and Furniture).
- To see an example of a Product Category record that is a sub-category that contains products, click here.
- CATALOG PC G03 PCP F14 - for the Product Category record flagged as the Master Index.
- The default Product Template value most often used is:
- Limit - enter the maximum number of Product Categories to display on a page. This is very important if you display a large number of categories. For example, if you have 12 categories, you can choose to display 3 pages with only 4 categories on each page. In this case, the Limit field is set to 4. Note:
If you leave this field blank, the Limit defaults to 10 for the current record.
- Date From - enter or select from the query the date on which the current category record is to start being published. This is an optional field.
- Date To - enter or select from the query the date on which the current category record is to stop being published. This is an optional field.
- Active (Category) - select this check box to allow the category to be published in any active language. Languages are maintained in Maintain Company Languages (CC17). When this check box is not selected, the category record is prevented from being published in any language.
- Display on Internet - select this check box to allow the category to be published on the Internet. When this check box is not selected, the category is NOT published on the Internet.
- Note: If a category is flagged as active, but the 'Display on Internet' check box is not selected, the category will not display on the e-Commerce website.
- Display on Intranet - select this check box to allow the category to be published on the Intranet (internal website). When this check box is not selected, the category is NOT published on the Intranet.
- Note: If a category is flagged as active, but the 'Display on Intranet' check box is not selected, the category will not display on the intranet site.
- Language - enter or select from the query the language that the thumbnail image or full size image identified in the section(s) below are published in. Note: You must create a category record using the Primary Language of your company before any alternate language records can be created.
- You can disable an alternate language category record by clearing the Active (Language) check box.
- You cannot disable the primary language record. The categories catalogue publishing record itself can be disabled by clearing the Active (Category) check box. This disables all the associated language records for the current categories catalogue publishing record.
- You can disable an alternate language category record by clearing the Active (Language) check box.
- Active (Language) - select this check box to allow the category record to be published in the current Language. You must select this check box for the primary company language.
- If you need to prevent the category record from being published in a secondary language, ensure this check box is not selected for that language. This may be required when a record is awaiting language translation.
- In this case, users of the alternate language will receive the Thumbnail Image or Full Size Image information from the record in the primary company language.
Note: If you use the EC10 Copy Language option to copy the current category catalogue publishing record from one language to another language, the Translate check box is automatically selected and the Active (Language) check box is cleared for the new record. For more information on the Copy Language option, click here .
- If you need to prevent the category record from being published in a secondary language, ensure this check box is not selected for that language. This may be required when a record is awaiting language translation.
- Translate - this is a memo only field for database maintenance and/or conversion purposes. This field is to be used by Tecsys staff or database administrators only.
- Note: If you use the EC10 Copy Language option to copy the current category publishing record from one language to another language, the Translate check box is automatically selected and the Active (Language) check box is cleared. For more information on the Copy Language option, click here.
- If you select the Translate check box, the following message displays: "Do you wish to mark this record as inactive while it requires translation? Yes/No". If you select Yes, then the Active (Language) check box is cleared.
- Note: If you use the EC10 Copy Language option to copy the current category publishing record from one language to another language, the Translate check box is automatically selected and the Active (Language) check box is cleared. For more information on the Copy Language option, click here.
- Category Name Display - enter the name of the category to be published, expressed in the Language of the current record. You can enter a maximum of 128 alpha numeric characters in this field. The information in this field displays on the web page in the following locations:
- As the Category name on the Category Lines page, if a thumbnail image is NOT entered for the category line record.
- As a heading on the sub-category web page, if a full size image is NOT entered for the category line record.
- As a link on the sub-category web page to another sub-category or to the product list page.
- In the web page bread crumb information that displays in the title bar section on the website.
- In the Thumbnail Image/Full Size Image sections:
- Image - the page templates (set up in HTML Page Templates (EC05)) can be set up to use thumbnail images, full size images, or a combination of both. These two sections are where you specify the image files. The images are typically stored in the "Products/Media" directory of your web page root directory.
(In a Windows environment, an example of the root directory is E:\0\your customer code\Client\www\Products\Media; an example from a Unix/Linux environment is /0/your customer code/www/Products/Media.)
- Thumbnail - specify the name of the thumbnail image file representing a Product Category. Note: Thumbnail images only apply to Category Line records. Minor customization can be requested to have thumbnail images applied to sub-category records. Please contact your Tecsys Business Consultant for more details.
- Thumbnail images display on the main Product page of the website. To view an example of a thumbnail image from the website, click here.
- Full Size - specify the name of the full size image file representing a Product Category. Note: Full Size images only apply to Category Line records. Minor customization can be requested to have full size images applied to sub-category records. Please contact your Tecsys Business Consultant for more details.
- Full Size images display on the sub-category page of the website. To view an example of a full size image from the website, click here .
- Thumbnail - specify the name of the thumbnail image file representing a Product Category. Note: Thumbnail images only apply to Category Line records. Minor customization can be requested to have thumbnail images applied to sub-category records. Please contact your Tecsys Business Consultant for more details.
- Pixel Height/Width - you must specify the height and width for the category image in pixels in order for the image to display on your web page. You can determine the dimensions of an image from the software that you use to view the image; for example, with the image file open in the software, select the 'Image Properties' or 'Image Information' option from one of the menus.
- Thumbnail - specify the height and width, in pixels, of the thumbnail image entered.
- Full Size - specify the height and width, in pixels, of the full size image entered. Many different dimensions are compatible with the standard category template. We recommend that you use a test image to determine the dimensions you prefer.
- Thumbnail - specify the height and width, in pixels, of the thumbnail image entered.
- Short Description (for Thumbnail Image) - enter a short description of the Product Category that will be published on main product page below the image. You can enter up to a maximum of 1024 alpha numeric characters in this field.
- Long Description (for Full Size Images) - the Long Description is not connected to the current template. Minor customization can be requested to include this field on the sub-category display page below the full size graphic. Please contact your Tecsys Business Consultant for more details.
- Image - the page templates (set up in HTML Page Templates (EC05)) can be set up to use thumbnail images, full size images, or a combination of both. These two sections are where you specify the image files. The images are typically stored in the "Products/Media" directory of your web page root directory.
- The List Box in the bottom section of the window, displays the following columns of information for the current Product Category entered:
- Language
- Active
- Translate
- Display Name
- Thumbnail Image
- Full Size Image
Note: There are two types of Product Category records that have not been fully discussed in this topic. They are Product Category records that contain:
- These records are set up in EC10 in a very similar manner, yet their function on the website is very different. Click on the links above for examples from the website and details on the EC10 set up.
The following table outlines the functionality of each button on the EC10 window:
| Button Label | Icon | Functionality |
| Submit |  |
Saves the information entered for the current Catalogue Publishing record. |
| Delete |  |
Deletes the Language, Brand Name, Translation and Image information for the current Catalogue Publishing record. |
| Clear |  |
Clears the Language, Brand Name, Translate and Thumbnail/Full Size Image fields allowing you to add new Language details for the current Catalogue Publishing record. |
| Delete / Trash Can |  |
Deletes the current Catalogue Publishing record including all the language related 'sub-records'. The following confirmation message displays: "Delete Header and all its details? Yes/No". Note: If you want to delete a Catalogue Publishing record for just one language, use the Delete button found at the bottom of the window. |
| Find |  |
Allows you to browse to the "Product\Media" directory to find an image file. You can create sub-directories below the 'Media' directory, but you can only browse the specific path listed here. The system expects image files for your e-Commerce website to be stored in the "Product\Media" directory. Note: In a Windows environment, an example of the root directory is E:\0\your customer code\Client\www\Products\Media; an example from a Unix/Linux environment is /0/your customer code/Client/www/Products/Media. |
| View |  |
Allows you to view the image selected using the Windows image viewer associated with the file extension at the end of the Image file. |
| Edit |  |
Opens an Editor window that provides you with a separate window to edit the description. On the Editor window:
|
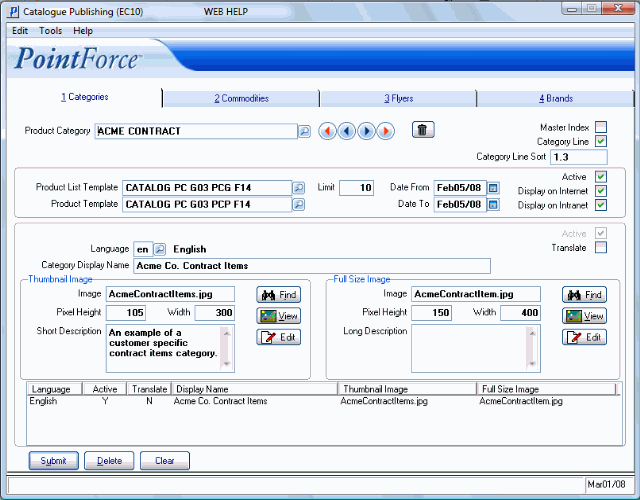
Categories folder in EC10
