Languages (EC09)
|
Additional Information Advanced Attributes |
The Languages folder in the Menu Systems (EC09) program determines how the Menu (EC) System entered in the header section displays on the web site. This folder also allows you to set up multiple languages for the current menu system.
The following list defines every field on Language folder of EC09:
- Language - enter or select from the query a Language for the EC System. You must create a record using the company's primary language before any alternate language records can be created. Languages are maintained in Maintain Company Languages (CC17).
- Active (Language) - select this check box to make the current language record available on for use on the web site.
- Translate - this is a memo only field for database maintenance and/or conversion purposes. This field is to be used by Tecsys staff or database administrators only.
- If you select the Translate check box, the following message displays: "Do you wish to mark this record as inactive while it requires translation? Yes/No". If you select Yes, then the Active check box is cleared.
- Display Name - this field is typically NOT in use for e-Commerce installations that are using the 'F14' format. This is an optional field (regardless of the format in use).
- In previous formats, the text entered in the Display Name field was displayed on the web page for this language record for the current menu system.
- The Image 1 section is typically NOT in use for e-Commerce installations that are using the 'F14' format. In previous formats, the image information entered in this section was displayed on the web page for this language record for the current menu system.
- Image Source - the Image Source field is where you specify the image file. The images are typically stored in the "Images/Menu" directory of your web page root directory.
- You can use the Find button to browse to the "Images/Menu" directory in order to find an image file. You can create sub-directories below the 'Menu' directory, but you can only browse the specific path listed here. The system expects image files for your e-Commerce website to be stored in the "Images/Menu" directory. Note: In a Windows environment, an example of the root directory is E:\0\your customer code\Client\www\Images\Menu; an example from a Unix/Linux environment is /0/your customer code/Client/www/Images/Menu.
- You can also use the View button to view the image selected using the Windows image viewer associated with the file extension at the end of the Image file.
- You can use the Find button to browse to the "Images/Menu" directory in order to find an image file. You can create sub-directories below the 'Menu' directory, but you can only browse the specific path listed here. The system expects image files for your e-Commerce website to be stored in the "Images/Menu" directory. Note: In a Windows environment, an example of the root directory is E:\0\your customer code\Client\www\Images\Menu; an example from a Unix/Linux environment is /0/your customer code/Client/www/Images/Menu.
- Pixel Height
- you must specify the height for the menu system image in pixels in order for the image to display on your web page. You can determine the dimensions of an image from the software that you use to view the image; for example, with the image file open in the software, select the 'Image Properties' or 'Image Information' option from one of the menus.
- Pixel Width - you must specify the width for the menu system image in pixels in order for the image to display on your web page. You can determine the dimensions of an image from the software that you use to view the image; for example, with the image file open in the software, select the 'Image Properties' or 'Image Information' option from one of the menus.
- Size in Bytes - you can specify the size of the image in bytes in order for the image to display properly on your web page. You can determine the size in bytes of an image from the software that you use to view the image; for example, with the image file open in the software, select the 'Image Properties' or 'Image Information' option from one of the menus.
- HTML Alt Tag - enter an alternate HTML name for the graphic. The HTML Alt Tag can be a maximum of 32 alpha numeric characters in length. The alternate tag is used in the place of the graphic if the browser cannot display the image.
- Image Source - the Image Source field is where you specify the image file. The images are typically stored in the "Images/Menu" directory of your web page root directory.
- The Image 2 section is typically NOT in use for e-Commerce installations that are using the 'F14' format. In previous formats, the image information entered in this section displays when the user does a 'mouse-over' of the image entered in the Image 1 section. For example, the Image 1 image displays a "button" and the Image 2 image displays an image that appears to be a depressed button.
- Image Source - the Image Source field is where you specify the image file. The images are typically stored in the "Images/Menu" directory of your web page root directory.
- You can use the Find button to browse to the "Images/Menu" directory in order to find an image file. You can create sub-directories below the 'Menu' directory, but you can only browse the specific path listed here. The system expects image files for your e-Commerce website to be stored in the "Images/Menu" directory. Note: In a Windows environment, an example of the root directory is E:\0\your customer code\Client\www\Images\Menu; an example from a Unix/Linux environment is /0/your customer code/Client/www/Images/Menu.
- You can also use the View button to view the image selected using the Windows image viewer associated with the file extension at the end of the Image file.
- You can use the Find button to browse to the "Images/Menu" directory in order to find an image file. You can create sub-directories below the 'Menu' directory, but you can only browse the specific path listed here. The system expects image files for your e-Commerce website to be stored in the "Images/Menu" directory. Note: In a Windows environment, an example of the root directory is E:\0\your customer code\Client\www\Images\Menu; an example from a Unix/Linux environment is /0/your customer code/Client/www/Images/Menu.
- Pixel Height - you must specify the height for the menu system image in pixels in order for the image to display on your web page. You can determine the dimensions of an image from the software that you use to view the image; for example, with the image file open in the software, select the 'Image Properties' or 'Image Information' option from one of the menus.
- Pixel Width
- you must specify the width for the menu system image in pixels in order for the image to display on your web page. You can determine the dimensions of an image from the software that you use to view the image; for example, with the image file open in the software, select the 'Image Properties' or 'Image Information' option from one of the menus.
- Size in Bytes - you can specify the size of the image in bytes in order for the image to display properly on your web page. You can determine the size in bytes of an image from the software that you use to view the image; for example, with the image file open in the software, select the 'Image Properties' or 'Image Information' option from one of the menus.
- HTML Alt Tag - enter an alternate HTML name for the graphic. The HTML Alt Tag can be a maximum of 32 alpha numeric characters in length. The alternate tag is used in the place of the graphic if the browser cannot display the image.
- Image Source - the Image Source field is where you specify the image file. The images are typically stored in the "Images/Menu" directory of your web page root directory.
- List Box - displays all of the language records that exist for the current menu system.
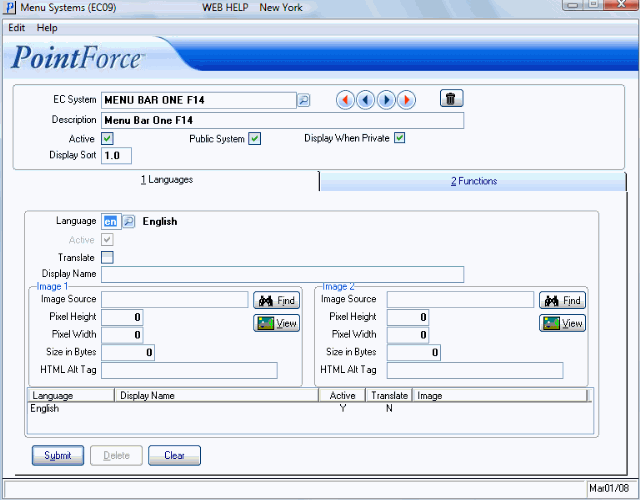
Menu Systems (EC09/Languages)

