e-Scan Overview
|
Additional Information HTML Email Maintenance Guide |
e-Scan is an add-on to the e-Commerce module that is designed to be used on a tablet (Apple iPad, Blackberry Playbook or android-based tablets) with a scanner, such as a Scanfob 2005. The tablet displays a slightly different version of the e-Comm website. The differences are highlighted in the features section. For more information on the features of e-Scan, click here.
e-Scan enables sales reps to scan in orders at trade shows or in show rooms for existing customers. Sales or house reps are also able to create new customers directly in the e-Comm website and take their orders at the same time.
The e-Scan add-on is available with PointForce Enterprise (PFE) versions 6.3 with PointForce iTopia (PFiT) version 8.4.1 (or higher).
- Creating New Customers:
All sales reps can create shopping carts for new customers. For example, a sales rep can create a shopping cart for a potential customer at a trade show and when the cart is checked out, the customer is created in PFE/PFiT.
- Creating Carts for Existing Customers:
Sales reps that are assigned to a house rep group can create shopping carts for any customer in the system, while sales reps that are not assigned to a house rep group can create carts for customers assigned to them in Contact References (EC31) only.
- Bar code Scanning:
With e-Scan, you can scan in product bar codes and trade show badge bar codes.
- Badge bar codes are scanned into the Find Account or Tradeshow Badge Scan fields.
- Product bar codes are scanned into the Quick Item Scan or Quick Item Search fields.
- Badge bar codes are scanned into the Find Account or Tradeshow Badge Scan fields.
- Larger Input Areas and Buttons:
The e-Scan add-on detects when supported tablet devices are viewing the e-Commerce website and reacts by increasing the size and font of all input areas and buttons. This makes the website easier to interact with on a tablet.
Here is an example of larger input areas and buttons from the login page:

- Tablet Menu:
The menu bars from the e-Commerce website have been combined into a tablet menu drop box. Here is an example of the tablet menu drop box list:

- Quick Item Scan & Quick Product Search:
The e-Scan add-on includes two new fields: quick item scan and quick product search. These fields allow you to build the list of items using a bar code scanner.

- Email Quote/Cart:
This feature allows you to email a quote or shopping cart to the contact associated with the account.
If the account has more than one contact, a drop list with all of the contacts is available allowing you to select the contact to which the email will be sent. If only one contact is associated with the account, then the email address associated with that contact will display in the Send To field. You can also manually add an email address in this field.
Here is an example of the email that is sent to the contact:

And here is an example of the email attachment:

- Import Items:
The Import Items button allows you to select a text file (.txt or .csv) to import items into the cart. Here is an example of the Import Items page:

- Discount/Price Overrides:
Discount and price override input fields have been added to the shopping cart. Both are available to sales and house reps.

- Bulk Discount:
The bulk discount field allows a rep to apply a discount to all items on the shopping cart that do not already have a discount. Once you click Update, the value in the bulk discount field returns to zero.
Here is an example of a 5% bulk discount being applied to the item in a shopping cart:
 |
 |
 |
- HP ePrint:
e-Scan is compatible with HP ePrint, which is an online email print service that allows you to print from a tablet.
- Store Locator:
The store locator feature allows you to enter coordinates into PFE that generate a map with the store location and store hours on the e-Commerce website. This feature is available in both e-Scan and e-Commerce (without the e-Scan add-on).
- You enter an address or postal code on the website, and the store locator displays a map identifying the store locations nearest to the address entered.
Here is an example of a store location displayed from an e-Commerce website:

- Shopping Cart Reorganization:
In order to make the e-Commerce website more intuitive on a tablet, we have reorganized the layout of the shopping cart page.
Setting Up & Running e-Scan:
Prior to using e-Scan, the following tables must be set up:
- Company Control Initialization (CC00/Evolve e-Commerce/e-Scan Options)
The e-Scan Options folder is only available when the e-Scan module is active. This folder defines the parameters that affect e-Scan.
- HP ePrint Email – if you want to print from a tablet using HP ePrint, enter the email address for the HP ePrint enabled printer. This is an optional field.
- Order Source Override – the order source for orders created by shopping carts via e-Scan will default to the order source entered here. This field is validated against the Maintain Sales Source Codes (IN04) table.
- Email Notification – email notifications are sent for new accounts created via e-Scan. Enter the email address to which notifications will be sent.
- HP ePrint Email – if you want to print from a tablet using HP ePrint, enter the email address for the HP ePrint enabled printer. This is an optional field.
- Company Control Initialization (CC00/Evolve e-Commerce)
- Suppress Thumbnails for Tablets – thumbnail images display for products on the e-Commerce website. You have 3 options available for thumbnail images on the e-Scan:
- Do not suppress
- For salesreps only
- For all users
- Suppress Thumbnails for Tablets – thumbnail images display for products on the e-Commerce website. You have 3 options available for thumbnail images on the e-Scan:
- Customer Master (SU13/PFiT)
A template customer(s) must be set up when e-Scan is active. New accounts (customers) are created in e-Scan when a shopping cart is created. The shopping cart does not capture all of the information required to set up the new customer in PFiT, therefore the template customer is used behind the scenes to provide all of the necessary data.
Currently e-Scan is available for Canadian (CA) and American (US) country codes only. The template customer used is dependent on the country selected on shopping cart. One or both of the following template customer codes must be set up:
- TPL-CA
- TPL-US
Note: Template customer codes must have a prefix of 'TPL-'.
Here is an example of the template customers in the Customer Master (SU13) view:

- Note: When you create the template customer(s), ensure that the PO Required field is set to No. If it is set to Yes, the order generation will fail in Cart Conveyor (EC33).
When new customer records are created using e-Scan, the new customer code is prefixed by zeroes. Here is an example of a new customer generated via e-Scan:

Note: You cannot use the template customer(s) in OE30, IN41 and RS41.
- Maintain Country Codes (CC12)
- Available in e-Scan – this check box is enabled when e-Scan is active and when the country code selected is US or CA. When this check box is selected the country field on the shopping cart is available for new accounts. Note: If the template customer(s) have not been set up in the Customer Master (SU13/PFiT), a warning message displays. You cannot save the record until the template customers are created in SU13.
- Sales Rep Groups (SU09/PFiT)
The House Rep Group field is enabled only when the e-Scan is active. When a sales rep group is flagged as a house rep group and a sales rep is assigned the sales rep group, the sales rep is considered a house rep. House reps in e-Scan can access all customers, whereas regular sales reps can access only the customers assigned to them via Contact References (EC31).
- Select Yes to flag the sales rep group as a house rep group.
- Sales Reps (SU09/PFiT)
In order for sales reps to be able to create new customers from shopping carts in e-Scan:
- The sales rep must be assigned to a contact created in Web Contacts (EC30), and
- In EC31, the contact must be assigned to the customer account that has been defined as the 'Customer for Public Price Browsing' in CC00/Evolve e-Commerce.
The 'Web Override Sales Source' field indicates the sales source applied to orders generated from shopping carts created in e-Commerce or e-Scan by the sales rep.
- If e-Scan is active and the sales rep is not assigned to a web override sales source, orders generated from shopping carts are assigned the order source defined in CC00/Evolve e-Commerce/e-Scan Options.
- If e-Scan is not active and the sales rep is not assigned to a web override sales source, then orders generated from shopping carts are assigned the order source defined in CC00/Evolve e-Commerce.
- Sales Reps (SU09/PFE)
For sales reps assigned to a house rep group, the Generate Web Customers button is not available.
There are two fields added for information only (these fields are defined in Sales Rep Groups):
- House Rep Group
- Web Source Override
- Ship-To Addresses (SU14)
If shipping information is entered for a new customer on a shopping cart in e-Scan, a new record is created SU14. All ship-to records created via e-Scan have a ship-to code prefixed by WRS. Here is an example of a ship-to record:

- Shopping Cart Inquiry (EC45)
This program is available for both e-Commerce and e-Scan. EC45 is a display version of the shopping cart. Shopping carts are created on the e-Commerce website or via e-Scan (as applicable) and can be viewed in EC45.
- Maintain Store Locations – Categories (EC24)
This program is available for both e-Commerce and e-Scan. EC24 is used to maintain the categories that are assigned to store locations in Maintain Store Locations (EC06).
- Maintain Store Locations (EC06)
This program is available for both e-Commerce and e-Scan. EC06 is used to maintain the store locations that are displayed on the e-Commerce website.
- When the Store Locator link is selected on the e-Commerce website, you are asked to enter an address or postal/zip code.
- Once entered, a map displays the closest store location to the address or postal/zip code entered.
- You can also specify the store hours to display on the map.
Here is an example of a store location displayed from an e-Commerce website:

- When the Store Locator link is selected on the e-Commerce website, you are asked to enter an address or postal/zip code.
- HTML Objects (EC03)
You can manage the content of email notifications, including cart confirmation, web registration notification and web registration confirmation for e-Scan in EC03 (instead of CC82).
-
Cart Confirmation – an email is sent to the contact associated with the cart created for an existing customer. The email is sent to the email address associated with the web contact in EC30.
The following list defines the HTML objects used in the cart confirmation email message:
CCCARTCONF.PVX01 - Subject CCCARTCONF.PVX02 - Shopping cart number CCCARTCONF.PVX03 - Grand total CCCARTCONF.PVX04 - Customer account CCCARTCONF.PVX05 - Company name CCCARTCONF.PVX06 - Shopping cart comments The following diagram illustrates the relationship between the HTML objects in EC03 and the information displayed on the cart confirmation email message:

- Web Registration Notification – an email is created when a cart is produced for a new customer. The email is sent to the email address from the email notification field in CC00/Evolve e-commerce/e-Scan Options.
The following list defines the HTML objects used in the web registration notification email message:
CCGENCUSNOT.PVX01 - Subject CCGENCUSNOT.PVX02 - Header paragraph CCGENCUSNOT.PVX03 - Customer account CCGENCUSNOT.PVX04 - Contact name CCGENCUSNOT.PVX05 - Ship to address CCGENCUSNOT.PVX06 - Valediction CCGENCUSNOT.PVX07 - Footer paragraph CCGENCUSNOT.PVX08 - Shopping cart number The following diagram illustrates the relationship between the HTML objects in EC03 and the information displayed on the web registration notification email message:
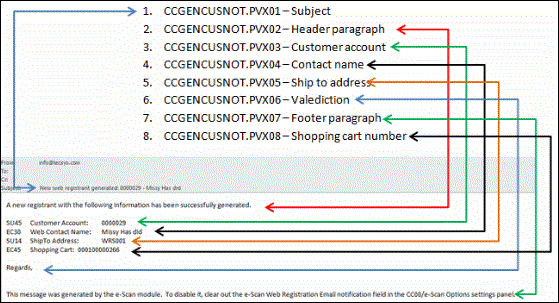
- Web Registration Confirmation – an email is sent when a cart is created for a new customer. The email is sent to the email address from the email notification field in CC00/Evolve e-commerce/e-Scan Options.
The following list defines the HTML objects used in the web registration confirmation email message:
CCGENCUSCONF.PVX01 - Subject CCGENCUSCONF.PVX02 - Salutation CCGENCUSCONF.PVX03 - Shopping cart number CCGENCUSCONF.PVX04 - Grand total CCGENCUSCONF.PVX05 - Customer account CCGENCUSCONF.PVX06 - Company name CCGENCUSCONF.PVX07 - Shopping cart comments The following diagram illustrates the relationship between the HTML objects in EC03 and the information displayed on the web registration confirmation email message:

-
Cart Confirmation – an email is sent to the contact associated with the cart created for an existing customer. The email is sent to the email address associated with the web contact in EC30.
- OE30/IN41/RS41
When e-Scan is active, you cannot use the template customers (TPL-CA and/or TPL-US) set up in Customer Master (SU13/PFiT) in OE30, IN41 or RS41. These customers are reserved for use in the e-Scan module only.
- Delete Inactive Customers (SU16)
When e-Scan is active, you cannot delete template customers. Template customer codes have a prefix of 'TPL-'.
- Enter Customers Recode/Merge (RM84)
When e-Scan is active, customer codes that begin with 'TPL-' and are 6 characters in length cannot be recoded.
How to take an Order for an Existing Customer:
The following steps outline how to take an order for an existing customer:
- Log into the website using your sales/house rep login id.
- Ensure that the account is set to the customer’s account:
- Use the Find Account field to locate the customer. You can enter the customer code into this field directly or you can scan the trade show badge bar code of an existing customer into this field. For more details on scanning customer information into e-Scan, click here.

- The search results are grouped by:
- Account ID
- Account Name
- Postal/Zip Code
- Once you locate the account in the search results listing, click on the account ID or account name to select to the customer.
- Ensure that you verify the current account information is correct.

- Use the Find Account field to locate the customer. You can enter the customer code into this field directly or you can scan the trade show badge bar code of an existing customer into this field. For more details on scanning customer information into e-Scan, click here.
- Create a new shopping cart for the customer by selecting the 'new cart' option from the Carts drop list.
- In order to scan an item into the Quick item scan
input field, you must first tap (i.e. touch) the field and then scan the product bar code. For every subsequent product, you must also tap first and then scan.
- You can also scan items into the Quick product search input field. This option is a convenient method of looking up a product without immediately adding it to the shopping cart. Once you scan the item, the resulting list is identical to the standard product search results page.
- Note: If the goal is to add the item to the cart as quickly as possible, the Quick item scan should be used instead of the Quick product search.
- If quantity, discount or price override changes are made to the product(s), you must tap an Update button to commit the changes.
- Once all of the products are added, a bulk discount can be applied to all products that do not already have a discount. The bulk discount input can be found below the product list.

- In order to scan an item into the Quick item scan
input field, you must first tap (i.e. touch) the field and then scan the product bar code. For every subsequent product, you must also tap first and then scan.
- If the customer requests that the order be shipped to an alternate ship to location, then use the ship to address drop box to select the appropriate pre-defined ship to location.
- If the sales rep has been configured with the capability to enter a manual ship to address, then a new address can be entered in the ship to override input fields.

- The Terms Code can be used to determine whether credit card information will be required during checkout.
- Before checking out the cart, verify the following information:
- Customer PO
- Required Date (optional)
- Cancel Date (optional)
- Payment Method
- Internal Comments
- Cart Comments
If any changes are made to the fields listed above, an Update button must be tapped in order to commit the change(s) before leaving the cart.
- The following actions automatically update the cart:
- Email Quote/Cart
- Checkout Cart
- Cart Approved (if the sales rep has access to the Cart Approval feature)
- Return Cart to User (if the sales rep has access to the Cart Approval feature)
How to Register a New Customer & take an Order at the Same Time:
The e-Commerce system is account-based, therefore the key to taking an order is making sure that you have the correct account first. e-Scan registers a new customer with the first shopping cart that is entered by a sales rep.
The following steps outline how to register a new customer and take an order for the new customer at the same time:
- Log into the website using your sales/house rep login id.
- Ensure that the account is set to the customer for public price browsing account defined in CC00/Evolve E-Commerce.
- Create a shopping cart for the new customer by selecting 'new cart' from the Carts
drop list.
- In order to scan an item into the Quick item scan input field, you must first tap (i.e. touch) the field and then scan the product bar code. For every subsequent product, you must also tap first and then scan.
- You can also scan items into the Quick product search input field. This option is a convenient method of looking up a product without immediately adding it to the shopping cart. Once you scan the item, the resulting list is identical to the standard product search results page.
- Note: If the goal is to add the item to the cart as quickly as possible, the Quick item scan should be used instead of the Quick product search.
- If quantity, discount or price override changes are made to the product(s), you must tap an Update button to commit the changes.
- Once all of the products are added, a bulk discount can be applied to all products that do not already have a discount. The bulk discount input can be found below the product list.

- In order to scan an item into the Quick item scan input field, you must first tap (i.e. touch) the field and then scan the product bar code. For every subsequent product, you must also tap first and then scan.
- On the shopping cart, the customer’s billing and shipping information is blank for a new customer. You can manually enter all of the required fields and click Update when complete, or you can scan the customer's trade show badge bar code into the Trade show badge scan field. For more details on scanning customer information into e-Scan, click here. Here is an example of the cart page with new customer information:

- The Email Subscription check box identifies whether or not the new contact wants to be added to a mailing list. A new record is created in EC30 once the shipping cart is checked out. If this check box is selected, teh 'Accept E-mail' check box in EC30 is selected.
- If a different ship to location is required, click on the Enter Address button in the Shipping Information section and enter a shipping address.
- The Email Subscription check box identifies whether or not the new contact wants to be added to a mailing list. A new record is created in EC30 once the shipping cart is checked out. If this check box is selected, teh 'Accept E-mail' check box in EC30 is selected.
- The Terms Code defaults to the AR terms code assigned to the template customer set up in the Customer Master (SU13/PFiT). The template to be used is determined by the Country entered in the Billing Information section.
- Before checking out the cart, verify the following information:
- Customer PO
- Required Date (optional)
- Cancel Date (optional)
- Payment Method
- Internal Comments
- Cart Comments
If any changes are made to the fields listed above, the Update button must be tapped in order to commit the change(s) before leaving the cart.
- The following actions automatically update the cart:
- Email Quote/Cart
- Checkout Cart
- Cart Approved (if the sales rep has access to the Cart Approval feature)
- Return Cart to User (if the sales rep has access to the Cart Approval feature)
How to use Express Order to build a Cart:
The Express Order feature allows you to add items to the cart at a faster rate by not validating each item until a list of items has been built up.
If you are using this page with e-Scan, it is optimal to reconfigure the scanner device to output a tab character instead of a carriage return after each code is scanned. Please refer to your scanner documentation for reconfiguration instructions.
Items built up in the list are not saved on the cart until the Add Items to Cart or Checkout Cart button is tapped. Warning: If the sales rep leaves the Express Order page without adding or checking out, the list of items will be lost.
When you tap the Add Items to Cart button, the items are added to the cart and you remain on the Express Order page.
When you tap the Checkout Cart button, the items are added to the cart and you are automatically taken to the cart page.
Scanning Customer Information Details:
You can create a customer by scanning a trade show badge bar code with customer information into e-Scan If the customer does not already exist in the system (PFE/PFiT) then a new customer will be created.
- Creating a New Customer in e-Scan:
- To determine if the customer already exits, scan the trade show badge bar code into the Find Account field.
- If no matches are found, you are given the opportunity to register the customer. The following message displays: "No Customers found. Would you like to register first_name last_name? Cancel/OK."
- Select OK to create a new customer record. The following events occur:
- A new shopping cart is created for the new customer.
- The scanned information populates the billing information section on the shopping cart.
- The customer’s first and last names are concatenated and put into the Customer PO field. Note: This only happens when the billing information is taken from the badge scan. If you enter the new customer information manually, the customer PO field remains blank.
- A new shopping cart is created for the new customer.
- Selecting Cancel triggers the Accounts Search Results page to display. The following message displays at the bottom of the page: "Would you like to REGISTER first_name last_name instead?". This message allows you another opportunity to register the new customer. If you select the Register link, a new customer record is created and the following events occur:
- A new shopping cart is created for the new customer.
- The scanned information populates the billing information section on the shopping cart.
- The customer’s first and last names are concatenated and put into the Customer PO field.
- A new shopping cart is created for the new customer.
- You can also create a new customer by selecting an existing customer and then clicking on the Register link.
-
Please note the following exception conditions:
- The user id logged into e-Scan must be a sales rep. If the user is not a sales rep, the user will be unable to register new customers.
- If an incorrect province/state is taken from the badge scan or from the register process, the correct province/state must be manually entered in the billing information section.
- The user id logged into e-Scan must be a sales rep. If the user is not a sales rep, the user will be unable to register new customers.
- To determine if the customer already exits, scan the trade show badge bar code into the Find Account field.
- Events that occur in PFiT:
Once the shopping cart is checked out in e-Scan:
- A new customer is created in the Customer Master (SU13) table. The defaults for the new customer are taken from the customer templates:
- If the country code is US for the billing address of the new customer, the TPL-US template is used.
- If the country code is CA for the billing address, the TPL-CA template is used.
- If the country code is US for the billing address of the new customer, the TPL-US template is used.
- The system generated customer code is padded with zeroes. For example, 0000036.
- If an alternate shipping address is entered on the shopping cart, a record is created in the Ship-To Addresses (SU14/PFiT) for the new customer. Ship to codes generated for new customers created from e-Scan are prefixed by 'WRS'.
- A new customer is created in the Customer Master (SU13) table. The defaults for the new customer are taken from the customer templates:
- Events that occur in PFE:
Once the shopping cart is checked out in e-Scan:
- A contact record is created in Web Contacts (EC30) and Contact References (EC31) for the new customer. Note: If the email subscription check box is selected, the accept e-mail check box in EC31 is automatically selected.
- When the order is generated for a new customer, the order is automatically put on a manual hold.
- A contact record is created in Web Contacts (EC30) and Contact References (EC31) for the new customer. Note: If the email subscription check box is selected, the accept e-mail check box in EC31 is automatically selected.
Generating Trade Show Badge Bar Codes:
Any bar code generator can be used, as long as the information can be entered in the format described in this section.
- e-Scan supports the PDF417 and QR-code bar codes.
- When generating bar codes for bar code scanning in e-Scan, the data must be set up as outlined in the table below.
- Note: Only the $ separator can be used when producing bar codes for badge scanning.
This table defines the data set up for badge bar codes:
| Field on Cart Review Page | Field Number |
| ??? | 1 |
| ??? | 2 |
| First Name | 3 (first 256 characters) |
| Last Name | 4 (first 256 characters) |
| Customer PO | 3 + 4 |
| Company Name | 5 (first 256 characters) |
| Sold to address line 1 | 6 (first 256 characters) |
| Sold to address line 2 | 7 (first 256 characters) |
| City | 8 (first 256 characters) |
| Sold to province/state | 9 |
| Sold to postal/zip | 10 |
| Sold to country | 11 (first 2 characters) |
| Sold to telephone | 12 |
| ??? | 13 |
| 14 |
Only the first 14 fields from the badge scanned are read into memory for use with the PDF417/QR-Code layout.
The following examples display the data generated from the bar codes scanned on each device:
- For PDF417:
123456789$$GLen$Green$Happy Farmer$100 W Main St$Sweet 100$Madison Lake$OH$44057$US$605-225-2215$$ggreen@gmail.com$SHOW$$3$$$$$$11P$12D$21B$$$$$$
- For QR-Code:
ABC 123456789$$GLen$Green$Happy Farmer$100 W Main St$Sweet 100$Madison Lake$OH$44057$US$605-225-2215$$ggreen@gmail.com$SHOW$$3$$$$$$11P$12D$21B$$$$$$
Hardware Guidelines:
This section contains the PointForce e-Scan hardware guidelines, and is subject to change without notice.Supported Tablets
- Apple iPad Mini (recommended)
- Apple iPads (all 10-inch generations)
- All Android Tablets
- All Blackberry Playbooks
Apple iPads are recommended other tablets because of their printing capabilities, speed, ease-of-use, and reliability. iPad Mini tablets are preferable because of their lighter weight and size. The storage capacity of the tablet is not a concern because the e-Scan product does not store anything locally on the tablet and does not require installation.
Supported Printers
Printers that support Apple AirPrint provide the only way to print directly to a printer from a tablet (i.e. without requiring data replication).
HP printers have an email print service called "HP ePrint" that is supporteded by the PointForce e-Scan product. This print service allows an Android or Blackberry tablet user to print from a tablet, but it is dependent on data replication which can introduce random delays in the printing process.
- If you use an Android or Blackberry tablet, we recommend that you use a Hewlett Packard printer from the Apple AirPrint list that supports the HP ePrint feature.
- For a list of compatible HP printers, please click on the link below that will direct you to the Apple Support AirPrint Basics web page. Please click on the Hewlett Packard drop list and select a printer that also supports the HP ePrint service.
If you know that you will only use Apple iPad tablets, then any printer with the Apple AirPrint feature should be suitable provided that it prints quickly enough and can be connected to the same WiFi network that you are using for your iPads as long as the Bonjour Network Discovery feature is allowed on that network. A printer that can connect to your WiFi router with a network patch cable, or a printer that can connect to your WiFi network wirelessly will be suitable to support Apple AirPrint.
Bluetooth Bar code Scanners
Here are the recommended bar code scanner devices:
- Cipherlab 1664 bluetooth bar code scanner
CipherLab 1600 Series Bluetooth Scanners
This scanner is recommended because it supports PDF417 badge-scanning. (This scanner has been used by multiple e-Scan clients.) - Socket Mobile Bluetooth Cordless Hand Scanner Series 7 (CHS) 7Qi
Bluetooth Cordless Hand Scanners Series 7
This scanner is recommended because it supports PDF417 badge-scanning. (This scanner has been used by a minimum of one e-Scan client.) - Scanfob 2006 bar code scanner
Scanfob 2002 Wireless Laser bar code Scanner
This is the smallest and lightest scanner but it does not support PDF417 badge-scanning. - Cipherlab 1661 bluetooth bar code scanner
CipherLab 1660/1661 Series Bluetooth Scanners
This scanner does not support PDF417 badge-scanning.
Recommended Cases
We recommend the Griffin AirStrap case for all Apple tablets:
- For iPad Mini, 10-inch iPad, iPad Air and Air2:
http://store.griffintechnology.com/catalogsearch/result/?q=Airstrap
If you are using an Android or Blackberry tablet we recommend a case that fits the tablet keeping in mind that the the wide neoprene strap is an important feature. The wide neoprene strap allows you to hold your iPad with one hand.

