|
Additional Information CT40 options |
Billing Entry (CT40) header
The Billing Entry (CT40) is used to bill contracts that are setup in Contract Maintenance (CT30).You can manually enter records for billing or you can use the Auto Prepare button to automatically create billing records.
The following list defines every field and button on the Billing Entry header. Note: If you use the Auto Prepare button any input fields are automatically updated with the appropriate information.
- The In Process section contains two display fields. This is a status display of the number of billing records in the system for the current Sales Office. There are two values, “entered” and “approved”.
This display is used to show you that there are billing records in the system. Also, this is used to show how many unapproved billings are left to process before invoicing.
The approved status in the “In Process” window will only get updated if all the sequences in the current billing record are set to ‘Approved’.
- Entered - Displays the total number of billing records active for this Sales Office.
- Approved - Displays the number of billing records that have all the billing sequences set to Approved.
- Entered - Displays the total number of billing records active for this Sales Office.
- The Header section is used to enter customer and equipment information. Note: Any information entered in this section is verified against the current contracts entered in CT30.
- Customer -Enter or select from the query the Customer code.
- Location - Enter or select from query a Location. The Location is the Ship to Address for the current customer.
- Contract - Enter or select from the query the Contract for the current Customer/Location combination. Once a Contract number is entered the Equipment and Serial Number fields automatically populate. Note: You can omit entering a Customer and Location and just select the Contract number. The Customer and Location is automatically displays for the selected Contract.
Note: Selecting the query on the Contact field opens the Contract Browser. For more information about the Contract Browser see the ‘Selecting an Existing Contract’ section of the Header section of CT30.
If there is a problem with the selected Contract one of the following messages display under the described circumstances:
- If you select a contract the is assigned to a customer/location other that the entered data the message ‘That contract belongs to another customer. OK’ displays. Click ‘OK’ to clear the message and select a different contract.
- If you select a contract this is not flagged as ‘Active’ in CT30 the message ‘Contract Status is not Active. OK’ displays. Click ‘OK’ to clear the message and select a different contract.
- If you select a contract that was not created in the warehouse selected for the current billing session the message ‘This contract is for Sales Office XX. OK’ displays. Click ‘OK’ to clear the message and select a different contract.
- If you select a contract the is assigned to a customer/location other that the entered data the message ‘That contract belongs to another customer. OK’ displays. Click ‘OK’ to clear the message and select a different contract.
- Equipment - Once a Contract is selected the Equipment automatically displays. If there are multiple pieces of Equipment for the current contract you can select an alternate piece of equipment from the drop list.
Note: The following message display under the described circumstances.
- If you enter a piece of equipment that does not exist for the current contract the message ‘Wrong Billing Type or billing not set up for this equipment. OK’ displays. Click ‘OK’ to clear the message and enter or select a different piece of equipment.
- If the selected equipment is not flagged as ‘Active’ in CT30/Equipment the message ‘Equipment Status is Not Active’ OK’ displays. Click ‘OK’ to clear the message.
- Serial Number - If a Serial Number exists for the current Equipment the associated Serial Number displays. If there are multiple Serial Numbers for the same piece of equipment you can enter or select the serial number from the drop list.
- If you enter a piece of equipment that does not exist for the current contract the message ‘Wrong Billing Type or billing not set up for this equipment. OK’ displays. Click ‘OK’ to clear the message and enter or select a different piece of equipment.
- The Customer info section contains information about the current contact.
- Contact - Displays the Contact entered for the current Contract on the Service Program folder of the Contract Maintenance (CT30) program.
- Tel - Displays the Telephone number entered for the current Contract entered on the Service Program folder of the Contract Maintenance (CT30) program.
- Date Renewal Sent - Displays the Notice Sent date entered for the current Equipment on the Equipment folder of the Contract Maintenance (CT30) program.
- Sales Rep - Displays the Sales Rep entered for the current Contract on the Information folder of the Contract Maintenance (CT30) program.
- Hold Status - Displays the Status entered for the current Equipment as selected on the Equipment folder of the Contract Maintenance (CT30) program.
- Oldest Unpaid Invoice - Displays the date of the Oldest Unpaid Invoice for the selected Customer.
- Auto Prepare button
 The Auto Prepare function cycles through contracts entered in Contract Maintenance (CT30) with certain restrictions and creates billing records automatically.
The Auto Prepare function cycles through contracts entered in Contract Maintenance (CT30) with certain restrictions and creates billing records automatically.
Note: If a billing record already exists for specific equipment, the Auto function will skip it, not overwrite it. Once you click the Auto Prepare button the Auto Generate window opens. The following defines every field and button on this window.
- Billings From/To - Enter or select from the query the starting and ending dates to generate billing records for. When the Auto Prepare is initiated, the records entered in the Contract Maintenance (CT30) program is cycled through, looking for any billing sequences with a Next Billing Date(as entered on the Billing Program folder) falling on or between the dates entered here.
- For Billing Type - Select an option from the drop list to generate billing records for. The options are All, Block, Flat Rate and Metered.
- Set Flat Rate Billings to Approved
- Select the check box to set all Flat Rate billing sequences to ‘Approved’ once the Auto Prepare process is complete so that each flat rate billing record does not need to be recalled, approved and updated.
Prior to generating billing invoices in the Transfer List & Update (CT42), each billing sequence must be approved by checking the Approved box.
Meter/Block programs require the entry of the current meter reading before billing can be performed, and so cannot be pre-approved.
- Billings From/To - Enter or select from the query the starting and ending dates to generate billing records for. When the Auto Prepare is initiated, the records entered in the Contract Maintenance (CT30) program is cycled through, looking for any billing sequences with a Next Billing Date(as entered on the Billing Program folder) falling on or between the dates entered here.
- Generate button - The Generate button
 < initiate the Auto Prepare Process. Once it has finished the first unapproved billing record on file will automatically be re-called to the screen for editing/approval.
< initiate the Auto Prepare Process. Once it has finished the first unapproved billing record on file will automatically be re-called to the screen for editing/approval.
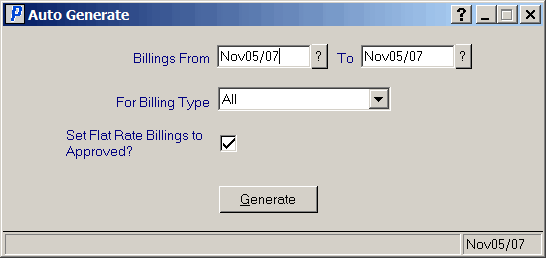
Auto Generate Window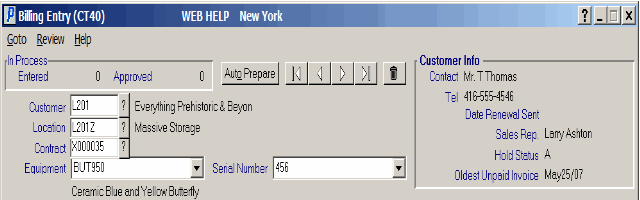
CT40 header
- Customer -Enter or select from the query the Customer code.

