Equipment (CT30)
|
Additional Information Enter Inv/Direct Bills/Credits (IN41/Options) Contract Maintenance (CT30/Future Contracts) Transfer Future Contracts (CT53) Future Contract Notices (CT52) |
The Equipment folder in Contract Maintenance (CT30) is used to maintain equipment covered under the current contract for the Customer entered in the header section .
- There is no limit to the number of pieces of equipment put on the same contract. The information on this folder is associated with the equipment selected from the list box, including the start and end date of the contract. Contract Renewals are performed on Equipment, not on the the whole contract.
The following list defines every field of the Equipment folder:
- Equipment - enter or select from the query the Equipment to add to the current contract.
- Serial Number - enter the Serial Number for the current equipment. You can enter a maximum of 20 alpha numeric characters in this field.
- A serial number is not required unless the same contract covers two pieces of equipment with the same product code. The serial number then distinguishes the two pieces of equipment.
- The serial number is optional for all equipment, regardless of whether they are set up as serialized or not-serialized in the Maintain Inventory Master (IM13) program.
- When a serial number is entered it is checked against inventory to see if it was ever in stock. If the record does not exist, the following message displays: "This PRODUCT & SERIAL are not on file! OK to continue? Yes/No". Click Yes to accept the serial number entered or click No to clear the Serial Number field.
For equipment that is set up as serialized in IM13 the following messages can display:
- "Serial Number wasn’t sold to this customer. OK". This message displays if the entered serial number was sold to a different customer than the one entered in the header. Click OK to clear the message. The Serial Number field is cleared.
- "Serial number is in stock – has not been invoiced! OK". This message displays if the serial number is still on-hand in inventory. Click OK to clear the message. The Serial Number field is cleared.
Once the Equipment Code and Serial number are entered, the system does a further check to see if a contract already exists for that combination. If a record is found, the following message displays: "The following contract(s) exist with this product + serial: XXXXXXX. Do you wish to continue? Yes/No". Click Yes to accept the entry or click No to reject the entry.
- "Serial Number wasn’t sold to this customer. OK". This message displays if the entered serial number was sold to a different customer than the one entered in the header. Click OK to clear the message. The Serial Number field is cleared.
- A serial number is not required unless the same contract covers two pieces of equipment with the same product code. The serial number then distinguishes the two pieces of equipment.
- Purchase Date - this field is optional. Enter or select from the query the date the equipment was purchased on. If a Purchase Date is entered here, it displays in 'Contract Info' box in Enter Service Calls
(SE30), if a service call is being entered for the contracted equipment.
The initial entry of the purchase date causes the update of the following fields on this folder:
- Warranty Expiry - the system checks for warranty months or days set up for the equipment product code in Maintain Inventory Master (IM13) and calculates the warranty expiry date.
- Start Date - defaults to the Purchase Date entered for the equipment.
- Warranty Expiry - the system checks for warranty months or days set up for the equipment product code in Maintain Inventory Master (IM13) and calculates the warranty expiry date.
- Sales Order # - this field is optional. If the equipment was purchased through your company, enter the Sales Order Number of the equipment purchase. If the contract was generated through the 'Generate Contract' option on the Tools menu in Enter Inv/Direct Bills/Credits (IN41), the Sales Order number is automatically entered by the system. For more information about generating contracts from invoices created in IN41, click here.
- Invoice # - this field is optional. If the equipment was purchased through your company, enter the Invoice Number of the equipment purchase. If the contract was generated through the 'Generate Contract' option of the Tools menu in IN41, the Invoice number is automatically entered by the system. For more information about generating contracts from invoices created in IN41, click here.
- Warranty Expiry - this field is optional. The Warranty Date can be:
- Manually entered or selected from the query.
- Automatically calculated if a 'Purchase Date' is entered and the current equipment contains Warranty Months and/or days in IM13/Misc. Note: If you modify the purchase date, the warranty expiry date will not be recalculated; the warranty expiry is only calculated when the purchase date is originally entered. You can manually edit this field as required.
The Warranty Expiry displays in the 'Contract Info' box in SE30 when a service call is entered for the contracted equipment.
- Manually entered or selected from the query.
- Status - for new Contracts, the Status is automatically set to Active (A). Using the drop list, you can select from the following Status codes:
- Active - the equipment will be billed during the regular billing cycle. Any service calls entered in SE30 will check whether parts and labor are included in the contract.
- Hold - the equipment is not active. No billing will occur and any service calls entered in SE30 will be treated as not being under contract.
- Incomplete - the equipment setup is incomplete – at least one Billing Sequence must be set up for each piece of equipment on the Billing Program folder. This status is system assigned within the Contract Maintenance program. No billing will occur and any service calls entered in SE30 will be treated as not being under contract.
- Not Renewed - the contract for this equipment has expired. Renewal information exists for the contract, but the customer has neither accepted nor declined the new contract. This status can be manually assigned or automatically updated by the Transfer Future Contracts (CT53) program. No billing will occur and any service calls entered in SE30 will be treated as not
being under contract.
- Cancelled - the contract for this equipment has expired. The decision not to renew the contract was yours. This status can be manually assigned or automatically updated by CT53. No billing will occur and any service calls entered in SE30 will be treated as not being under contract.
- Declined - the contract for this equipment has expired. The decision not to renew the contract was the customer's. This status can be manually assigned or automatically updated by CT53. No billing will occur and any service calls entered in SE30 will be treated as not being under contract.
- Expired - the contract for this equipment has expired. At the time the contract expired, there was no future billing data available to determine why it was not renewed. This status can be manually assigned or automatically updated by CT53. No billing will occur and any service calls entered in SE30 will be treated as not being under contract.
Note: Only Contracts that are associated with Future Contracts (as setup in CT30/Future Contracts) are affected by CT53. For more information on CT30/Future Contracts, click here, and for more information on CT53 click here.
- Active - the equipment will be billed during the regular billing cycle. Any service calls entered in SE30 will check whether parts and labor are included in the contract.
- Start Date - enter or select from the query the date the contract is to take effect. This is a mandatory field. Note: If you have entered a 'Purchase Date', this field is automatically updated with the same date. If you modify the purchase date, the start date will not be recalculated; the start date is only updated when the purchase date is originally entered. You can edit this date as required.
- End Date - enter or select from the query the last day the contract is in effect. When CT53 is run, any contract which has an End Date earlier than or equal to the system date will be automatically renewed or the Equipment Status will be made inactive (Not Renewed, Cancelled, Declined, or Expired), depending on the status of the Future Billing information.
- Renewal Months - enter the term of the contract in months. The information is used to calculate a new contract ending date within the renewal process using the Future Contract Notices (CT52) and CT53 programs.
- For more information on CT52, click here
- Document - the Document field defaults to the default 'Document Type' set up in the Contract Documents (CT02) program. The description of the Document prints on a document produced through CT52 using the Mail Merge Documents Format. Note: If the contract is generated from an invoice in IN41, when you recall the equipment from the list box, the document field changes to CT52.doc.
- For more information on CT02, click here
- Total Meters
- if the equipment is metered, and billing or preventative maintenance schedules are to be set based on meter usage, then the total number of meters must be entered in this field. Equipment might have a meter for hours used, in which case enter 1 in this field. A photocopier might have two meters, one for color copies and one for black/white copies made – if billing or PM schedules are to be performed based on both meters, then enter 2 in this field.
- Meter - enter the meter number. For example, if you have entered 1 as the Total Meters enter 1 in this field. If you have entered 2 in the total Meters field you must create entries for meters 1 and 2.
- Original Reading - enter the Original Reading for each meter. Each meter on the equipment must have an original meter reading, even if the reading is zero.
- In the Renewal Information section (above the Meter/Original Reading fields):
- Notice Sent - the Notice Sent date is automatically updated when CT52 runs with the Mail Merge Document format selected. You can also manually edit this date.
- Renewal Status - displays the Status of the current renewal. You cannot edit this field.
- Times Renewed - displays the number of times the contract for the current equipment has been renewed. You cannot edit this field.
- Notice Sent - the Notice Sent date is automatically updated when CT52 runs with the Mail Merge Document format selected. You can also manually edit this date.
- List Box - the list box at the bottom of the window includes the following information: Equipment, Serial Number (if applicable), and Equipment Description for the current contract.
- Double clicking a record in the list box retrieves the information and populates the appropriate fields for editing.
Note: If the selected equipment meets the following criteria:
- Has an expired contract date, and
- Is flagged with a Status other than 'Active' or 'Incomplete', and
- A Future Contract exists for the selected equipment
Then the following message window displays:
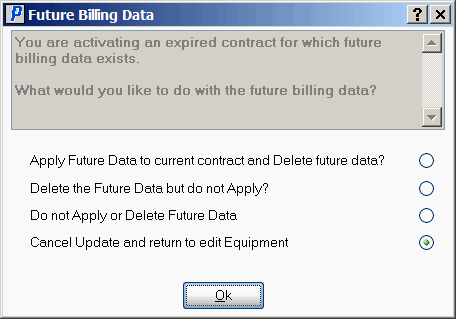
Future Billing Data
The following charts list the available options and the results of the selected prompts within each option:
- Apply Future Data to current contract and Delete future data?
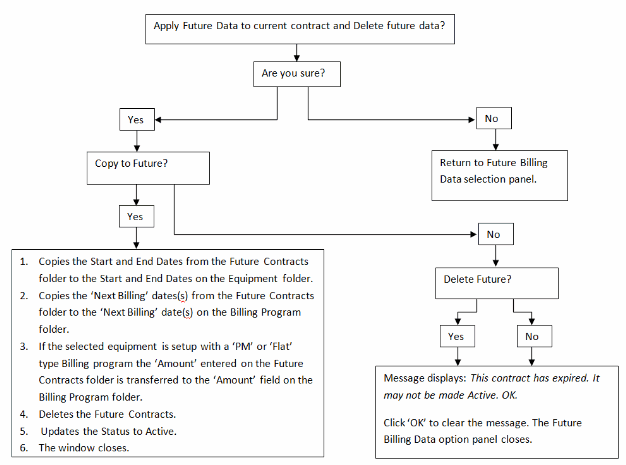
- Delete the Future Data but do not Apply?
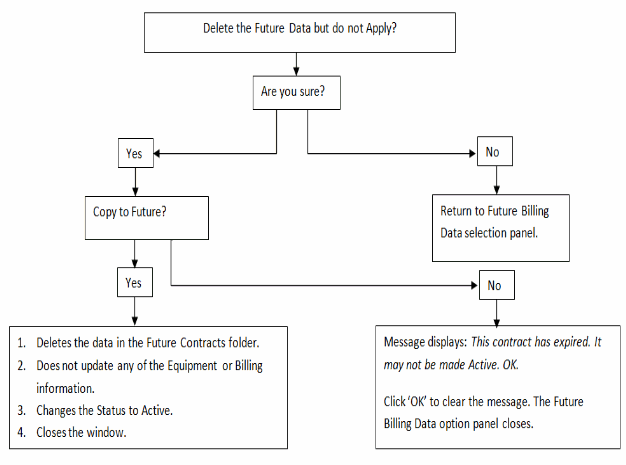
- Do not Apply or Delete Future Data:
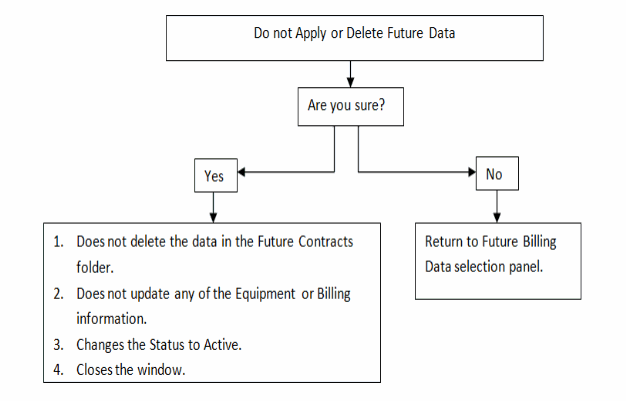
- Cancel Update and return to edit Equipment:
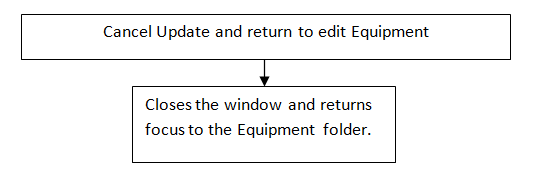
Note: If there is no Future Contract for the selected equipment, the following message displays: "This contract has expired. It may not be made Active. OK". Click OK to clear the message. You can change the Status of the equipment to any other Status but 'Active'.
The following table outlines the functionality of each button on the Information folder of CT30:
| Button Label | Icon | Functionality |
| Submit |  |
Saves the information entered on the Equipment folder and clears any non-default fields. |
| Delete |  |
Deletes the currently selected record and any related information entered on any of the other folders. |
| Clear |  |
Clears all of the information in the all of the fields on all of the folders. |
| Start a New Record |  |
Clears all of the non-default information in all of the fields. |
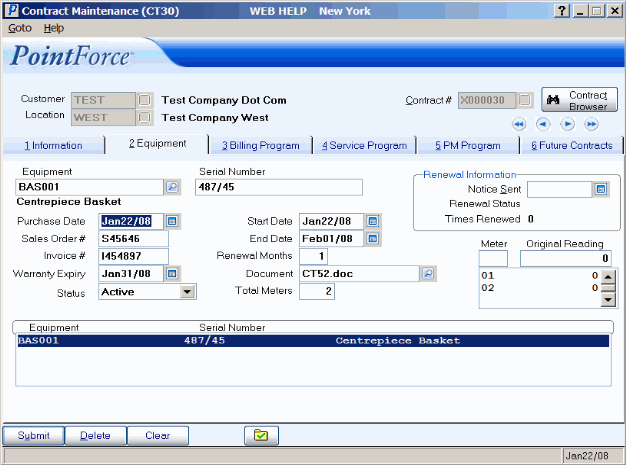
Equipment folder in Contract Maintenance (CT30)

