|
Additional Information Lead Activity Note-Search Criteria/Grid Lead Activity Note-Details page CRM Note Category |
The Lead Activity Note allows you to add notes for the current Lead Activity.
Lead Activity Notes are created during the Lead Activity creation process. You must create Lead Activity Notes from within the Lead Activity view. You can review Lead Activity Notes using the Lead Activity Note-Review view.
| Note: The ability to create and update information in the Lead Activity Note portion of the Lead Activity view is controlled by the permissions (create, read, update and delete) assigned to the resource within the role. This help topic assumes that you have the appropriate permissions to create and update records in the Lead Activity Note portion. For more information, see Role Master-Permissions. |
The following fields are available on the Lead Activity Note view and are based on the order in which they appear in the grid on the search page:
- In the Main Context section, the Company Number, Lead Key and Activity Key display as reference information for the Lead Activity record you are working with.
- CRM Note Category - enter or select from the lookup a CRM Note Category assigned to the note text. This is a mandatory field.
- Note Text - enter the Note Text related to the current activity. You can enter up to 1048 alpha numeric characters in this field. This field is mandatory.
As each CMR Note Category and Note Text is added to the lead activity, the Grid section displays the following information:
- Company - displays the Company code in which you are working.
- Lead Key – displays the current Lead Key for the Lead Activity Note being created.
- Note Number – displays the system generated Lead Activity Note number.
- Note Text – displays a portion of the Note Text entered.
- Note Type – when entering notes through this view the Note type is always ‘Activity – Activity Notes’.
- CRM Note Category – displays the CRM Note Category entered when the Lead Activity Note was created.
- Creator – displays the user id of the user logged into the system when the record was created.
- Date/Time Created – displays the date and time at which the record was created.
- Modifier – displays the user id of the user logged into the system when this record was last updated.
- Last Change – displays the date and time at which the record was last updated.
- Note Source – displays the Account Type (Lead) assigned to the Lead Key when the Lead Activity Note was created.
The following table outlines the functionality of each button on the Lead Lead Activity Note page:
| Button Label | Icon | Functionality |
| Add Line to Results |  |
Saves the record and adds the CRM Note Category and Note Text to the Grid section of the Lead Activity Note page. |
| Add Line & Go to Details Page |  |
Saves the record and opens the Detail page for the current Lead Activity Note. For more information on the Details page, click here. |
| Refine Search |  |
Opens a new Lead Activity Note page that allows you to search through the records by Lead Name, Activity Key, Lead Key and/or Note Number. This is a useful tool when you have a long list of Notes to search through. When you click Create on this page, you are returned to Lead Activity Note page where you can continue adding Lead Activity Notes. |
| Personalize |  |
Opens up the Personalization section of iTopia which allows you to personalize the Search Criteria, Search Results, Sort and Details page of the Lead Activity Note view. For more information on personalizing a view, click here. Note: If this button is not available on your view, you have not been assigned to a role that has been granted the 'customize' permission. Please contact your system administrator for more details. Warning: If you Personalize the Lead Activity Note view, you must include ALL of the required fields; if you exclude one or more of the required fields, you will not be able to save records in your new view. |
| Export to Excel |  |
Opens a spread sheet that contains all of the records retrieved by the search. Note: The information on this spread sheet cannot be edited and saved back into the current module. |
| Generate Graph |  |
Opens a graph representation of the data retrieved by the search. You can manipulate the graph by clicking on the Graph Type, Graph Layout and Graph Size drop down lists on the graph page. |
| Use Selected Records As Criteria for Action |
 |
(On top of the grid in the Header section) Caution: When using any of the following options, you may inadvertently delete or modify records that you did not mean to change. The records can only be recovered to their original state from a backup of the system. The following 4 options are available:
|
| Use Record as Criteria for Action |
 |
Only the record to the right of this icon is affected by the actions selected. The following 4 options are available:
|
| View Record Details |  |
Opens the Details page for the current record. |
Lead Activity Note-Details Page
When you click on the View Record Detail icon for a specific record on the Lead Activity Note Search Criteria/Grid page, the Lead Activity Note Detail page opens for the selected record.
for a specific record on the Lead Activity Note Search Criteria/Grid page, the Lead Activity Note Detail page opens for the selected record.
The following list defines every field on the Details page:
- In the Main Context section, the Company and Note Number information display as reference information for the detail record you are viewing.
- In the General section:
- Customer Code - displays the Customer Code for the Lead Activity Note. This field cannot be modified.
- CRM Note Category - displays the CRM Note Category selected on the Lead Activity Note/Create page. You can enter or select from the lookup a new CRM Note Category as required. This is a mandatory field.
- Note Text - displays the Note Text entered on the Lead Activity Note/Create page. You can enter up to a maximum of 1048 characters in this field. You can edit this field as required.
- Customer Code - displays the Customer Code for the Lead Activity Note. This field cannot be modified.
- In the System section, the fields are available for information purposes only and cannot be edited:
- Creator - displays the user id of the user logged into the system when the record was created.
- Time Created - displays the date and time at which the record was created.
- Modifier - displays the user id of the user logged into the system when this record was last updated.
- Last Change - displays the date and time at which the record was last updated.
- Creator - displays the user id of the user logged into the system when the record was created.
The following table outlines the functionality of each button on the Lead Activity Note Details page:
| Button Label | Icon | Functionality |
| Continue |  |
Saves the changes made on the Details page and opens the Note Activity create view for the current Company/Customer Code/Activity Key. |
| Submit |  |
Saves the changes made on the Details page and returns you to the Search Criteria page. |
| Save |  |
Saves the changes made on the Details page and you remain on the Details page. |
| More Actions | 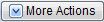 |
Offers 2 options:
|
| Delete |  |
Deletes the current record. The following message displays: “Are you sure you want to delete this record? OK/Cancel”. |
| Go to Previous Record |  |
Moves you to the previous record. This icon only displays if the current record is not the first record from the search. |
| Return to Search Page |  |
Closes the Details page and returns you to the Search Criteria/Grid page. If you have made changes to the current page that have not been saved, the following message displays: "Are you sure you want to navigate away from this page? Any changes will be discarded. Click OK to continue or Cancel to stay on the current page. OK/Cancel". |
| Go to Next Record |  |
Moves you to the next record. This icon only displays if the current record is not the last record from the search. |

