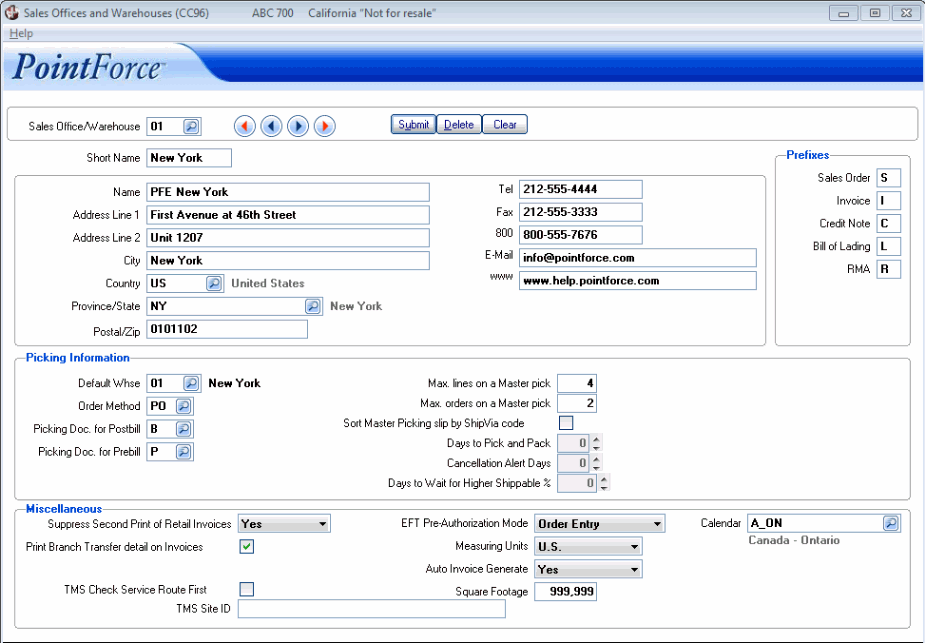|
Additional Information Order No. "Roll" Instructions |
The Sales Offices and Warehouses (CC96) program maintains the Sales Office/Warehouse parameters.
What's the difference between a Sales Office and a Warehouse?
A Warehouse is a physical location where Product is stocked and shipped. A Sales Office can also be a physical location; it is where a Sales Order originates. Sometimes the Warehouse and Sales Office are the same. For example:
- Sales Orders taken by the Toronto Sales Office are shipped out of the the Toronto Warehouse. Toronto is a Sales Office and a Warehouse.
- Sales Orders taken by the Montreal Sales Office are shipped out of the Toronto Warehouse. Montreal is a Sales Office only.
A Sales Office might also be a logical segregation in your business. Different divisions within your company may dictate that you set up each division as a separate Sales Office/Warehouse because you need to process orders separately. For example, you may wish to control shipping from your furniture division separate from your paper division. This can be accomplished by setting each division up as a separate Sales Office/Warehouse even though they are physically in the same location.
The Warehouse assignment on a Sales Order directs quantity updating. The Sales Office assignment on a Sales Order directs sales updating.
Each Warehouse/Sales Office defined within a Company has its own control record. When the control record is maintained, the default Warehouse is identified. Following our example above, Toronto is listed as the default Warehouse for Montreal Sales Orders. The operator need not identify the shipping Warehouse from Order to Order.
Sales Orders taken by a different Sales Office
Two 'location' codes are examined when a Sales Order is entered. In Enter Orders/Quotes (OE30), the Operator identifies which Sales Office is processing Sales Orders (which, in turn, identifies the default Warehouse from which the goods will be shipped). In Maintain Customer Master (SU13), each Customer is attached to a Sales Office. When a new Sales Order is entered, the Sales Office selected is compared to the Sales Office assigned to the Customer. If they are not the same, a warning message displays to the order entry Operator (intending to act as a reminder if the wrong Sales Office has been selected). If the Customer has placed a Sales Order through another Sales Office, sales are booked against the Customer's Sales Office, not the Sales Office entering the order, and the resulting GL distribution is:
| Debit | Accounts Receivable | |
| Credit | Sales, per the Customer's Sales Office assignment | |
| Debit | Cost of Sales, per the Customer's Sales Office assignment | |
| Credit | Inventory, per the Warehouse assignment |
The following list defines each of the fields in CC96:
- Sales Office/Warehouse - enter or select from the query the Sales Office or Warehouse. The Sales Office/Warehouse code can be a maximum of 2 alpha-numeric characters in length.
- Short Name - enter a Short Name for the Sales Office/Warehouse code. The Short Name can be a maximum of 10 alpha-numeric characters in length.
The Short Name is used in the Sales Office/Warehouse selection list/query found in Order and Quote Entry (OE30), Invoice Direct Bill and Credit Note Entry (IN41) and Customers (SU13), to name a few examples.
Tip: The Short Name you select should be unique for each Sales Office/Warehouse. For example, if your company has one location in Toronto and another in New York, the Short Names can be set to the city names. However, if you have two locations within the same city, you will need to consider another naming scheme for those locations. For example, by street name, district or direction as in Queens Quay, North York and East End.
- Name - enter the Name of the Sales Office/Warehouse. The Name can be a maximum of 30 alpha-numeric characters in length.
- Address Line 1 - enter the number and street for the Sales Office/Warehouse.
- Address Line 2 - enter the unit, suite or rural route information as required.
- City - enter the city for the Sales Office/Warehouse.
- Country - from the lookup, select the country for the Sales Office/Warehouse.
- Province/State - from the lookup, select the province or state.
- Postal/Zip - enter the postal or zip code for the Sales Office/Warehouse.
- Tel - enter the primary telephone number, including the area code, for the Sales Office/Warehouse.
- Fax - enter the primary fax number, including the area code, for the Sales Office/Warehouse.
- 800 - enter the toll free number for the Sales Office/Warehouse (if applicable).
- E-mail - enter the e-mail address for the Sales Office/Warehouse (if applicable). Note: The system performs a validation routine to ensure that there is an @ symbol in the e-mail address (or the field is left blank).
- www - enter the Internet address for the Sales Office/Warehouse (if applicable).
- The Prefixes section identifies the first character of the reference number(s) generated for each of the transaction types listed. Tip: utilizing different prefixes for each Sales Office/Warehouse will assist in determining where the transaction originated.
Document prefix characters for Sales Orders, Invoices, Credit Notes and Bills of Lading are identified in the control record for each Warehouse/Sales Office. Assigning a unique prefix character facilitates printing those documents in separate batches. For example, if the Ottawa and Toronto Warehouses print their own picking slips but Invoices are processed together at the Toronto location, then Ottawa and Toronto locations are assigned a unique Sales Order prefix character but they are assigned a common Invoice prefix character.
Note: you can modify the Prefixes after a Sales Office/Warehouse is created and used, but only while the Invoice Cycle is not in process. If the Invoicing Cycle is underway, the Prefix can be modified between the acceptance of the Invoice Register Print (IN44) and the start of the next Invoicing Cycle.
- Sales Order - the Sales Order prefix becomes the first character of Sales Order and Quote transaction reference numbers created by Order generating programs including OE30.
- Invoice - the Invoice prefix becomes the first character of Invoice transaction reference numbers created by Invoice generating programs including IN41.
- Credit Note - the Credit Note prefix becomes the first character of Credit Note transaction reference numbers created by Invoice generating programs including IN41.
- Bill of Lading - the Bill of Lading (BOL) prefix becomes the first character of the transaction reference numbers created by in the EDI module.
- RMA - the Return Merchandise Authorization (RMA) prefix becomes the first character of the transaction reference numbers created by the RMA Entry (IN67) program. Note: The RMA prefix cannot be the same as the sales order prefix.
- Sales Order - the Sales Order prefix becomes the first character of Sales Order and Quote transaction reference numbers created by Order generating programs including OE30.
- The Picking Information section includes the following fields:
- Default Whse - this field defaults to the sales office/warehouse entered in the header section. An alternate default warehouse can by selected by entering or selecting from the query a warehouse code. The warehouse entered in this field is the default warehouse on the picking slip (Sales Order), Invoices and Credit Notes.
- Note: You cannot enter warehouse in this field that is defined as a secondary warehouse in Company Control Initialization (CC00/IC). If you do, the following message displays: "You are setting up location xx to be a Sales Office only. Currently it is set up as a warehouse in CC00, IC folder. It must be removed from the list of Secondary Warehouses or Main Warehouse in CC00 prior to changing to a sales office in this program. OK."
- Order Method - enter or select from the query an Order Method. The Order Method determines when the Order is Invoiced. Valid options are:
- PO - Postbill. This is a two-step order processing method. A picking slip must be printed which is used to pick the goods in the warehouse. Any changes related to what was actually shipped are noted by the picker on that document. Then a copy is submitted for invoicing in IN41. Any changes are recorded at that time. If there were no changes, the order still needs to be recalled in IN41 to turn it into an invoice.
- PR - Prebill. This is a one-step order processing method. The shippable portion of any Sales Order is automatically invoiced when the order is scheduled. You do not need to recall the order for confirmation in IN41 unless changes were made. If all Sales Orders are filled as entered, then the Order Entry and Invoicing functions are completed in one step. The Prebill method requires a high degree of accuracy in the inventory balances since it assumes that whatever is deemed shippable when the order is entered is, in fact, in the warehouse. You have the option of printing a picking slip or using the Invoice as the picking slip.
- IO - Initial Shipment Postbill . The first Shipment is treated as a 'Postbill' i.e. the Sales Order/Picking Slip must be printed and the Invoice must be manually generated in IN41. The next shipping document(s) is treated as 'Prebill', i.e. the Back Order is automatically Invoiced in a one-step order processing method.
- Picking Doc. for Postbill - enter or select from the query a Picking Document for Postbill. The option selected determines the type of Picking Document used in the Warehouse in a Postbill environment. Valid options are:
- P - Picking Slip (Shipping Doc.) - Sales Order
- M - Master Pick Slip - Master Pick Slip Report (OE35)
- B - Both Master Pick Slip and Pick Slip
- Picking Doc. for Prebill - enter or select from the query a Picking Document for Prebill. The option selected determines the type of Picking Document used in the Warehouse in a Prebill environment. Valid options are:
- P - Picking Slip (Shipping Doc.) - Sales Order
- M - Master Pick Slip - Master Pick Slip Report (OE35)
- B - Both Master Pick Slip and Pick Slip
- N - No Documents Needed (goods are picked from the Invoice)
- Max. lines on a Master pick - enter the maximum number of lines that will be printed on the Master Pick Slip Report (OE35). You can enter a maximum of 999 lines.
- Max. orders on a Master pick - enter the maximum number of Sales Orders that will be printed on OE35. You can enter a maximum of 99 Sales Orders.
- Sort Master Picking slip by ShipVia code - when the checkbox is selected, OE35 is sorted by Ship Via code(s).
- Days to Pick and Pack - this field is active only when Order Management is in use. Enter the estimated number of days it takes to Pick and Pack a Sales Order in the current Warehouse. You can enter up to a maximum of 99 days in this field.
- Cancellation Alert Days - this field is active only when Order Management is in use. The value that is entered in the Cancellation Alert Days field is added to the 'Cancellation Date' in OE30. You can enter up to a maximum of 99 days in this field. The value entered here is also used as part of the calculation for the Last Shipment Prioritization evaluation used by Order Management.
- Days to Wait for Higher Shippable % - this field is active only when Order Management is in use. Enter the number of business days an Order will be held if there is a Purchase Order that could increase the shippable value of the Order. You can enter up to a maximum of 999 days in this field. Note: POs with an Expected Date that is already past are not considered in this calculation.
- Default Whse - this field defaults to the sales office/warehouse entered in the header section. An alternate default warehouse can by selected by entering or selecting from the query a warehouse code. The warehouse entered in this field is the default warehouse on the picking slip (Sales Order), Invoices and Credit Notes.
- The Miscellaneous section includes the following fields:
- Suppress Second Print of Retail Invoices - when processing transactions through Enter Cash Counter Invoices (RS41), an Invoice automatically prints. The Invoice will be reprinted in Print Invoices/Credit Notes (IN42) as part of the Invoice cycle. Select a valid option from the drop down list:
- Yes - suppresses the Invoice generated by IN42.
- No - the Invoice is printed in RS41 and IN42.
- Cash Only - suppress the print of Invoices paid by cash or Credit Card.
- Print Branch Transfer detail on Invoices - when selected, the details of the Branch Transfer appear on the Invoice. For example, the Product Code(s), Order Quantity and Ship Quantity display.
- TMS Check Service Route First - this field is only available when 'Utilize TMS' is selected in CC00/Packing Station/TMS Parameters. This is a TMS specific field; please contact your PointForce Enterprise Business Consultant for assistance in setting up TMS specific fields. Note: this field overrides the Company default field 'Check Service Route First' in Company Control Initialization (CC00/Packing Station/TMS Parameters) for the current Sales Office/Warehouse.
- TMS Site ID - this field is only available when 'Utilize TMS' is selected in CC00/Packing Station/TMS Parameters. This is a TMS specific field; please contact your PointForce Enterprise Business Consultant for assistance in setting up TMS specific fields. Note: this field overrides the Company default 'Default Site ID' field in CC00/Packing Station/TMS Parameters for the current Sales Office/Warehouse.
- EFT Pre-Authorization Mode - defines how EFT pre-authorizations are acquired. There are two options available from the drop down list:
- Order Entry - when a new Sales Order is created in OE30, an EFT pre-authorization is initiated automatically via EFT Authorizations Auto Processor (AR38) or manually via Process EFT Authorizations (AR39).
- Order Schedule - when a new Sales Order is created in OE30, then either OE32 or OE33, or OM33 must be run before an EFT Pre-Authorization request can be submitted.
- Order Entry - when a new Sales Order is created in OE30, an EFT pre-authorization is initiated automatically via EFT Authorizations Auto Processor (AR38) or manually via Process EFT Authorizations (AR39).
- Measuring Units - the method for measuring Weight, Volume, Length, Width and Height in Packing Entry (PS30) and Shipping Entry (PS41). Valid options include:
- U.S. - Pounds (Lb), Inches (In), Feet (Ft)
- Metric - Kilograms (Kg), Centimeters (Cm), Meters (M)
- Auto Invoice Generate - can be set to 'Yes' or 'No'. Set up the following programs as outlined below:
- Packing Station - Invoices are automatically generated for Closed Shipments in PS30 and PS41 when:
- This field is set to 'Yes'.
And - 'Generate Invoice' is selected in CC00/Packing Station.
To suppress the Auto Generate Invoice feature for the selected Warehouse, ensure this field is set to 'No'.
- This field is set to 'Yes'.
- Warehouse Management System (WMS) - set this field to 'Yes' for all WMS warehouses.
- EDI - set this field to 'No' for all EDI Third Party warehouses.
- Packing Station - Invoices are automatically generated for Closed Shipments in PS30 and PS41 when:
- Square Footage
- this field is for information purposes only. Enter the square footage of the Warehouse. This field is optional.
- Calendar - mandatory. Enter or select from the lookup the calendar you want to assign to the current sales office/warehouse. Calendars are maintained in the Calendars view (meta_md_calendar). If a calendar created in the Calendars view is not visible in the lookup for this field, you will need to run the Update Calendar utility from the Tools menu in Fiscal Date Entry (CC90).
- Suppress Second Print of Retail Invoices - when processing transactions through Enter Cash Counter Invoices (RS41), an Invoice automatically prints. The Invoice will be reprinted in Print Invoices/Credit Notes (IN42) as part of the Invoice cycle. Select a valid option from the drop down list:
The following table outlines the functionality of each button on CC96:
| Button Label | Icon | Functionality |
| Submit |  |
Saves the information entered for the current sales order/warehouse. Note: When creating a new sales office, the following message display: Would you like to copy the Payment Methods from an existing Sales Office? Yes/No". If you select Yes, then select the sales office which you want to copy the payment methods from. The current sales office is added to all payment methods in IN08 as per the warehouse from which it was copied. If you select No, you must maintain payment methods in IN08 before sales orders can be processed for this sales office. |
| Delete |  |
Deletes the current sales order/warehouse. Note: Once payment methods are set up in IN08, you cannot delete a warehouse. You must delete the references to the sales office in IN08 before you can delete the sales office. In addition, if there are products in the warehouse, you cannot delete the sales office/warehouse. |
| Clear |  |
All fields on CC96 clear and you can begin adding a new sales order/warehouse record. |