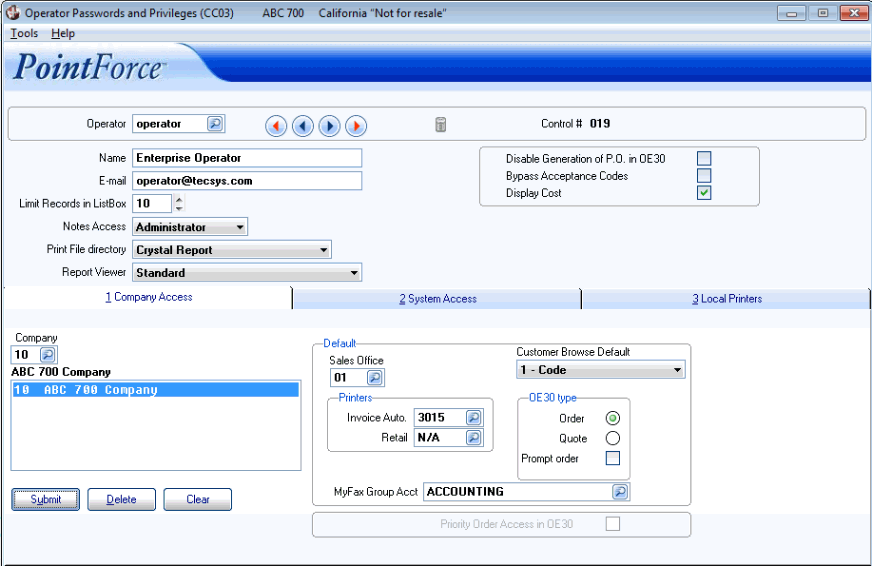Company Access (CC03)
|
Additional Information List of PFE Programs Setting up an Operator |
The Operator Passwords and Privileges (CC03) program defines Operator logins and passwords as well as identifies the Companies, systems and jobs that the Operator entered in the Header section has access to. Access rights for executing, updating and deleting may be assigned to each system/job entry for an Operator code. When defining Operator codes, be sure to include this program, CC03, as one of the allowable jobs for at least one of the Operators (usually the System Administrator).
The Company Access folder sets the defaults that appear in the programs throughout Enterprise for each Operator. The Company(s) to which the Operator has access are identified here. The default Sales Office, Printer, Order Entry type, Customer Browse and MyFax Group Account are also set here.
Setting Up Company Access for an Operator:
- Select the Operator for which Company Access is being defined in the Operator field in top section of the CC03 screen.
- Enter the Company code in the Company field, or select a Company from the Company query. Note: The query only displays the companies that the operator logged into PFE has access to. If you want to add a company that does not display in the query, you may enter the company code(s) directly into this field.
- Once the code displays in the company field, click Update or press ENTER to update the list box below.
- If the Operator has access to more than one company, enter each company and click Update. The list box below displays all of the companies.
- Once the code displays in the company field, click Update or press ENTER to update the list box below.
- For each Company the Operator has access to, complete the following steps (as required):
- Enter the Sales Office code in the Sales Office field that the system defaults to for all programs that require the entry of a Sales Office. For example, when accessing Order Entry (OE30), if there is more than one Sales Office defined in CC96, the option to select a Sales Office displays automatically, with the default already selected.
- Enter the Printers that the system defaults to in Auto Invoicing and Retail Sales:
- Invoice Auto - Invoices are entered in Invoicing (IN41) and batch printed in IN42. Auto-Print Invoicing allows invoices to print when the invoice is completed in IN41. Identifying the Printer on which the invoices print activates the auto-print function. The Printer must be defined in CC97 and flagged as an Auto-Print Printer. For an overview on Auto-Print Invoice, click here.
When Auto-Print is active, the Operator sees the following message when an invoice is completed in IN41: "Release this invoice to Auto-Print? Yes or No". When the Operator clicks YES, the Invoice automatically prints on the default printer.
Tip: If you set this field to ALL , when the invoice is complete, the Printer Selection Panel displays allowing the operator to select any printer from the list of available printers.
- Retail - Retail Sales (RS41) is a system that processes cash or credit card sales at a Sales counter. Once the transaction is completed in RS41, a Retail Sales invoice is ready to print. The Retail Sales invoice automatically prints to the printer defined here in CC03. The Printer must be defined in CC97 and flagged as a Retail Sales Printer. Each Retail Sales Operator can have a sales invoice printer attached to their PC, in which case a different printer is assigned to each operator.
Tip: If you set this field to ALL, when the sales invoice is complete, the Printer Selection Panel displays allowing the operator to select any printer from the list of available printers.
- Invoice Auto - Invoices are entered in Invoicing (IN41) and batch printed in IN42. Auto-Print Invoicing allows invoices to print when the invoice is completed in IN41. Identifying the Printer on which the invoices print activates the auto-print function. The Printer must be defined in CC97 and flagged as an Auto-Print Printer. For an overview on Auto-Print Invoice, click here.
- Using the drop down arrow, select one of the options in the Customer Browse Default field. When the Operator accesses the Customer Browse during a transaction in OE30 or IN41, the method selected here will be the default method during Customer Browse. For example, if you select Name Begins with from the drop down list, when the operator is in OE30 and they enter S as the customer code, the Customer Browse will open and display all the customers with names beginning with S.
Valid options include:
- 1-Code
- 2-Name Begins with
- 3-Name Contains
- 4-Telephone
- 5-Tax Group
- 6-Territory
- 7-Sales Group
- 9-Postal/Zip
- 10-Sales Rep
- 11-Class of Trade
- 12-Sales Office
- Select the OE30 Order Entry type:
- Order - when an Operator most commonly processes Sales Orders in Order Entry (OE30), select the Order option. In the OE30 module, the Transaction Type defaults to Order. Operators can change this option in OE30 as required.
- Quote - when an Operator most commonly processes Quotes in OE30, select the Quote option. The primary difference between Orders and Quotes is that stock is NOT allocated on a Quote; the Order quantity is entered but the Shipped and Back Order quantities remain at zero. In the OE30 module, the Transaction Type defaults to Quote. Operators can change this option in OE30 as required.
- Prompt Order - selecting this check box displays one of the following messages.
- If 'Order' is the default Transaction Type, when you click the Clear button, the system prompts the Operator with a message, "Convert this Order to a Quote?".
- If 'Quote' is the default Transaction Type, when you click the Clear button, the message "Convert this Quote to an Order?" displays.
- Order - when an Operator most commonly processes Sales Orders in Order Entry (OE30), select the Order option. In the OE30 module, the Transaction Type defaults to Order. Operators can change this option in OE30 as required.
- If the current company selected uses MyFax as the fax solution, you can assign the current operator to a MyFax Group Account. In the MyFax Group Acct field, enter or select from the query the group account. You can also leave this field blank if the operator does not use the fax option. Note: MyFax Group Accounts are maintained in Internet Fax Group Accounts (FX07).
- If you use Order Management, check the Priority Order Access in OE30
check box to allow the Operator to set the priority of the order in OE30 for the company selected.
- Click Update to set the default values for this Operator for this Company.
- Repeat steps 1-6 for each Company this Operator has access to.
- Enter the Sales Office code in the Sales Office field that the system defaults to for all programs that require the entry of a Sales Office. For example, when accessing Order Entry (OE30), if there is more than one Sales Office defined in CC96, the option to select a Sales Office displays automatically, with the default already selected.