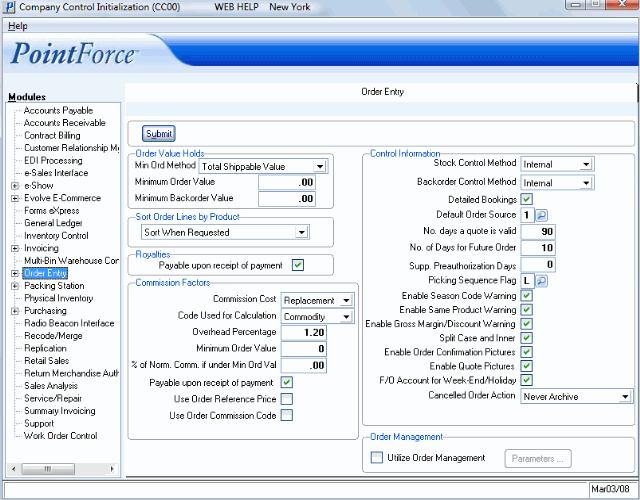The CC00/Order Entry folder defines the parameters that effect the Order Entry (OE) system.
The following list defines every field on the Order Entry folder:
- In the Order Value Holds section:
- Min Ord Method - enter or select from the drop down list a Minimum Order Method. Valid options are:
- Total Shippable Value
- Total Outstanding Value
The Minimum Order Method allows you to determine whether the 'Minimum Order Value' and the 'Minimum Backorder Value' holds are applied based on the total outstanding value or the total shippable value of the order/back order.
- Minimum Order Value - is used to cause Enterprise to automatically place orders on hold where the shippable value or outstanding value (depending on the selection made in the 'Min Ord Method' field) of the order is less than this minimum specified. Orders that do not meet this minimum are placed on "Minimum Order Value" hold and no shipping document for this order will be produced regardless of stock availability.
Orders placed on Minimum Order Value hold can be manually released using program OE65 (Release Orders from Hold) or if another order is entered for the same customer/ship-to, then the held order will be automatically released by Order Scheduling so they can be shipped together.
Acceptable values are from 0.00 to 9999.99. An entry of 0.00 into this field will disable the Minimum Order Value check and prevent orders from being held for this purpose.
For examples of minimum order holds, see Examples of Below Minimum Order Value Holds.
Note: The minimum order value has no impact on orders created for customers with a Class of Trade (COT) set to 'WHS' or 'STO'. The minimum order message will not display in Enter Orders/Quotes (OE30), and orders will not be put on hold.
- Minimum Backorder Value - is used to cause Enterprise to automatically place back orders on hold if the shippable value or outstanding value (depending on the selection made in the 'Min Ord Method' field) of the back order is less than the value entered into this field. This evaluation is performed in the Release Backorders (OE61) or in Schedule/Print Orders (OM33) if order management is in use. Orders held for this purpose are placed on Minimum Backorder Value hold and can be released manually in Release Orders from Hold (OE65).
The hold will automatically be released when more back ordered lines become shippable and the minimum backorder value is exceeded. This evaluation is performed by OE61 (or OM33 when order management is in use) when the last line(s) on a back order become shippable. The hold is released no matter what the value is.
If a new order with shippable stock is placed for a customer who has open shippable back orders currently held for Minimum Backorder Value, Enterprise automatically releases the held back orders at the time the new order is scheduled and printed. The released back orders are printed immediately following the new original order so that warehouse staff may pick/pack/deliver all orders together, thus incurring fewer delivery costs.
To ensure that back orders are not held indefinitely, program OE65 can be used to release back orders held for more than a specified number of days. This feature releases all back orders older than a date entered by the operator, even if a new order for that customer has not been placed.
Values between 0.00 and 9999.99 are acceptable, with the value 0.00 causing the feature to be disabled.
Note: The minimum backorder value has no impact on orders created for customers with a COT set to 'WHS' or 'STO'. The minimum back order order message will not display in OE30, and orders will not be put on hold.
- Min Ord Method - enter or select from the drop down list a Minimum Order Method. Valid options are:
- Sort Order Lines by Product - enter or select from the drop list a sort order lines by product option. Valid options include:
- Sort When Requested - the sort button is available for orders/quotes. You can sort as required.
- Never Sort Orders/Quotes - the sort button is not available for orders/quotes.
- Always Sort Orders/Quotes - the sort button is available, but once the order is cleared the following message displays, allows you a second chance to sort the products: "Do you want to sort this order by product code? Yes/No".
- Sort When Requested - the sort button is available for orders/quotes. You can sort as required.
- Royalties - when the check box is selected, Royalties are payable when the Invoice is paid. When the check box is not selected, Royalties can be paid at any time.
- In the Commission Factors section:
- Commission Cost - select one of the following options from the drop list:
- Average - the Average Cost of the Product is used to update the Commission's Cost of Sales.
- Replacement - the Replacement Cost for the Product is used to update Commission's cost of sales. All other sales files continue to use Average Cost for Cost of Sales purposes. This results in a difference in the GP's on the Commission report in comparison to other reports, as costs differ.
- Average - the Average Cost of the Product is used to update the Commission's Cost of Sales.
- Code Used for Calculation - select one of the following options from the drop list:
- Commodity - Commission calculations are based on Commodity Codes. If you select Commodity as the code used for calculation:
- The Commission Code field on the Selling folder of IM13 is not available.
- The Maintain Commission Rates (SA02) program displays the commission codes from Maintain Inventory Tables (IM09) when the query for the Commission is selected.
- The Commission Code field on the Selling folder of IM13 is not available.
- Commission - Commission calculations are based on Commission Codes as defined in Maintain Commission Codes
(SA04). If you select Commission as the code used for calculation:
- The Commission Code field is active in IM13/Selling. To read more about setting or changing this flag, click here.
- SA02 displays the commission code from SA04.
- The Commission Code field is active in IM13/Selling. To read more about setting or changing this flag, click here.
Note: Once the Commission Code is selected, it cannot be changed.
- Commodity - Commission calculations are based on Commodity Codes. If you select Commodity as the code used for calculation:
- Overhead Percentage - enter the overhead percentage that should be applied to unit cost. On commission calculations based on gross margin, unit costs are increased by an “overhead factor”; this, in turn, decreases gross margin.
- Minimum Order Value - enter the minimum order value (in total) at which full commission is calculated. Commissions are always calculated on the ORDER value, NOT the SHIPPED value.
- % of Normal Comm. if under Minimum Order Value - enter the percentage value that should be applied to the normal commission percentage value if orders are below the minimum commission value. If an order does not meet the minimum value required to calculate commission, a reduced commission rate may be applied to these orders.
The reduced rate is calculated as a percentage of the normal commission rate and then applied to the order.
For example, If the normal commission rate on orders is 10% for orders over $500 and the commission rate on orders below $500 is 5%, enter 50% in this field. An order that totals $400 receives commission calculated as: $400 x 5% = $20.00
- Payable Upon Receipt of Payment - when selected, commissions are payable once the Invoice has been paid. Please see About the Unpaid Commission File
for additional information. If switching from payable upon receipt of payment to payable upon issue of invoice, or vice versa, see the Switch Commission Payment Method help topic for more information. - Use Order Reference Price - it is possible to set up commission tables that give less commission as the discount gets higher on an order line. An 'effective discount' is calculated for each order line which, in turn, is used to extract the appropriate commission rate from SA02. A comparison of the net selling price for the order line (no matter how it was assigned) versus a 'reference price' is the effective discount for an order line. The objective of this flag is to decide what to use as the 'reference price' in the effective discount calculation.
For each order detail line, a field named 'REFPRI' (Reference Price) is populated with the current quantity break price for the product (per the customer's master price list). This preserves the QB price at the time the order was entered. If the master price changes, do you want to compare the net selling price on the order to the QB price on file at the time of order entry (i.e. REFPRI) or to the current QB price in the master price list to calculate the effective discount?
- When the User Order Reference Price checkbox is selected, the REFPRI field (i.e. the preserved price) is used to calculate the effective discount.
- When the User Order Reference Price checkbox is not selected, then the current QB Price in the MPL is used to calculate the effective discount.
Note: If parameters are defined in Maintain Discount Limits (OE04), then that file is checked first looking for a price for the product in any 'Reference Price List'; this supersedes a QB price from the Master Price List and is written into the REFPRI field.
For more information on the effective discount calculation, please see the Effective Discount Calculation topic.
- When the User Order Reference Price checkbox is selected, the REFPRI field (i.e. the preserved price) is used to calculate the effective discount.
- Use Order Commission Code - when selected, the Commission Code assigned to the Product at the time the Order was entered is used when the Commission is calculated. If the Commission Code assigned to the Product is changed after the Order is entered, the original Commission Code (i.e. the Commission Code stored in the Order Detail record) is used to extract the commission rate.
When the check box is not selected, the Commission Code assigned to the Product (in IM13) when the Invoice is scheduled (IN43) is used to determine the Commission.
- Commission Cost - select one of the following options from the drop list:
- In the Control Information section:
- Stock Control Method - the method of stock control selected determines how picking/packing slips are printed in the warehouse, how warehouse staff picks orders and how shipments are invoiced. There are two options available from the drop list:
- External
- Internal
For details on the differences between Internal versus External Stock Control, click here.
This setting can be altered after a warehouse is operational, but important procedural issues must be considered. Your SMB Business Consultant can assist with the necessary steps to switch between External and Internal controls.
- Backorder Control Method - the method of backorder control selected determines how Back Orders are generated. There are two options available from the drop list:
- External
- Internal
For details on the differences between Internal versus External Back Order Control, click here.
- Detailed Bookings - select the check box to update the detailed Bookings Master files or leave the check box unselected if booking statistics are not required (which will suppress updating this file). Note that the Bookings Master files store an image of orders in the same fashion as an image of invoices is retained in the Invoice History files (which can become quite sizeable).
Booking statistics on the Executive Summary Report are produced from this file.
- Default Order Source - enter or select from the query the default Order Source for all transactions. Valid options include, but are not limited to, the following list:
- Telephone
- Fax
- Sales Representative
- Cash Counter Sales
- Warehouse Transfers
- No. days a quote is valid
- enter the number of days that customer quotes are valid. When a quote is entered in OE30, this figure is added to the system date; that date becomes the default expiry date for the quote.
- No. of Days for Future Order - this option controls the release of future dated orders. The number entered represents the number of days, prior to the order's required date, that the order may be released for scheduling.
- Note: The value in the 'No. of Days for Future Orders' is used to determine the 'Status' of the future Order in Display Product Availability (IC45/I3 Future Orders).
- Supp. Preauthorization Days - the Supplementary Preauthorization Days adds a "buffer" number of days to the EFT preauthorization for the Order. This allows additional time to pick and pack an order after scheduling. For example, if the Supp. Preauthoriziation Days is set to 5 days, the preauthorization is considered expired if the expiry day is today or in the next 5 days.
- Note: For banks using an automated or manual gateway, do not enter a value greater than the value in entered in the 'Pre-Authorization Expiry Days' field in Maintain Bank Codes (AR02). If you do, this will cause the the pre-authorization for the order to expire prematurely and the system will attempt to re-authorize the expired pre-authorization in an endless loop.
- Picking Sequence Flag - enter the code to determine the order in which the lines on the shipping document are to be sorted and printed.
- N - No sort occurs. Order lines are printed in the same sequence in which they were entered.
- L - Order lines are printed in location/line number sequence.
- P - Order lines are printed in product code/line number sequence.
- C - Order lines are printed in commodity code/line number sequence.
Note: If a UDI2 code has been assigned to a product (UDI2 comments print on the Picking Slip), those order lines will sort to the top of the Picking Slip no matter what the Picking Sequence Flag is set to.
- Enable Season Code Warning - when selected, a Product entered on a Sales Order with a Season Code that is different than the Season Code on the first Product entered, causes a warning message to display. The Product can still be entered on the Sales Order.
- Enable Same Product Warning - when selected, a Product entered on a Sales Order that has previously been entered on the same Sales Order causes a warning message to display. The Product can still be entered on the Sales Order.
- Enable Gross Margin/Discount Warning - when selected, a warning message displays when the Discount entered on the order exceeds the Maximum Discount allowed for the Product or if the Gross Margin percent is below the Minimum Gross Profit percentage for the Product as defined in Maintain Inventory Master (IM13).
- Split Case and Inner - when selected, Split Case logic is applied as required. The GTIN record that is flagged as the 'Default Costing' record in Maintain Purchasing Info
(PO13/Pack Info) is used to split the line in OE30, IN41 and RS41. For example, a GTIN (UCC-12 UPC) has a SKU quantity of 25. When the Product is entered in OE30 with a quantity of 30, Enterprise creates 2 lines on the Sales Order: one line with 25 units and the other line with the remaining 5 units.
- Enable Order Confirmation Pictures - when this option is selected and when the IM13/Misc. 'Picture File' field is set to a valid image, the Product picture will display on the Order Confirmation form. Order Confirmations are created by clicking Send To on OE30/General.
- Enable Quote Pictures - when this option is selected and when the IM13/Misc. 'Picture File' field is set to a valid image, the Product picture will display on the Print Sales Quotations (OE31) report.
- F/O Account for Week-End/Holiday - when this option is selected, weekends and holidays are taken into account when Release Future Orders (OE64) runs. When this option is not selected, Future Orders are released as specified, without holidays or weekends taken into account. Note: This flag only affects non-Order Management environments.
- Cancelled Order Action - the option selected from this drop list determines the action that is taken when an order is cancelled in OE30 using the Delete Records button. Cancelled orders can be archived (with or without a reason) or cancelled without archiving. Note: Cancelled orders that are archived can be viewed and new orders or quotes can be generated through Display Cancelled Orders (OE46). Select one of the following options:
- Prompt - OE30 will prompt you to archive the cancelled order with or without a Reason Code. You also have the option to cancel the order without archiving by de-selecting the 'Archive the order before deleting it?' check box. Here is an example of the OE30 Archive Cancelled Order window that displays during the OE30 delete order routine when 'Prompt' is selected:

- Always Archive with Reason - when you archive the cancelled order, you must enter a reason code. Here is an example of the OE30 Cancellation Reason window that displays during the OE30 delete order routine when 'Always Archive with Reason' is selected:

- Always Archive no Reason - automatically archives the cancelled order. No prompt is provided.
- Never Archive - this is the default option. Cancelled orders are never archived. No prompt is provided.
- Prompt - OE30 will prompt you to archive the cancelled order with or without a Reason Code. You also have the option to cancel the order without archiving by de-selecting the 'Archive the order before deleting it?' check box. Here is an example of the OE30 Archive Cancelled Order window that displays during the OE30 delete order routine when 'Prompt' is selected:
- Stock Control Method - the method of stock control selected determines how picking/packing slips are printed in the warehouse, how warehouse staff picks orders and how shipments are invoiced. There are two options available from the drop list:
- In the Order Management section:
- Utilize Order Management - select this check box to enable Order Management. Once the check box is selected, the Parameters button is enabled. For more details on Order Management Initialization, click here.