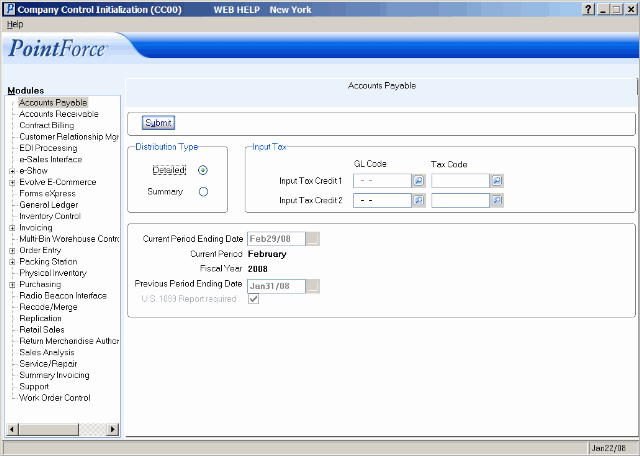Accounts Payable (CC00)
The CC00/Accounts Payable folder defines the parameters that effect the Accounts Payable (AP) system.
The following list defines every field on the Accounts Payable folder:
- In the Distribution Type section:
The Distribution Type defines how the AP Invoice postings update both the AP Invoice Audit Trail Report (AP31) and the nature of the associated expense account postings to the General Ledger. This is a dynamic control that can be changed at any time. Once the selection has been updated in this folder, the next AP31 update posts accordingly. Regardless of the Distribution Type control setting, the GL distribution for the Accounts Payable, Bank, Discount and Exchange Control Accounts are always posted in summary. One GL distribution record is generated for these accounts at the end of each AP posting run. When viewing account information in GL45, reference is made to the Invoice Audit Trail Report number as the transaction description. E.g. Invoice Entry, Report 9.
- Detailed - when selected, AP31's GL summary page(s) lists each GST and Expense posting in detail. For each GL distribution line posted on an invoice, a posting line is listed on the report. The GST or other tax postings are listed first, followed by the expense postings.
When viewing the account transactions in GL45, the distribution postings displays the Vendor's name (as defined in AP13 Name Field) as the posting description, the AP Invoice Number as the Folio number. Each distribution line is also assigned a transaction number.
Consider the following example:
Invoice 1
Vendor: AMEX, American Express Company, Bank 1
Gross: $1,000.00
GST: 65.42
GL Posting: 934.58 (11-502180: Office Expense)Invoice 2
Vendor: DAITEK, Daisytek Canada, Bank 1
Gross: $2,000
GST: 130.84
GL Posting: 1869.16 (11-502180: Office Expense)
GL Detail Posting:
The last page of the AP31 Report would provide the following detailed information:Acct. No. Description Debit Credit *** GL Entries Posted in Summary ***
11-200010 Accounts Payable 3,000.00
*** GL Entries Posted in Summary *** 11-200060 GST Credit 65.42 11-200060 GST Credit 130.84 11-502180 Office Expense 934.58 11-502180 Office Expense 1,869.16 --------- --------- 3,000.00 3,000.00 - Summary - when selected, AP31's GL summary page(s) summarizes the GST and Expense postings. For each GL distribution line posted on an invoice, a single posting line reporting the accumulated value for that GL account is listed on the report. The GST or other tax postings are listed first, followed by the expense postings.
When viewing the account transactions in GL45, the distribution postings uses the AP Audit Trail Report number as the transaction description. E.g. Invoice Entry, Report 9. The distribution postings do not reference the AP Invoice Number as the Folio number.
Consider the following example:
Invoice 1
Vendor: AMEX, American Express Company, Bank 1
Gross: $1,000.00
GST: 65.42
GL Posting: 934.58 (11-120020: Office Expense)
Invoice 2
Vendor: DAITEK, Daisytek Canada, Bank 1
Gross: $2,000
GST: 130.84
GL Posting: 1869.16 (11-120020: Office Expense)
GL Summary Posting:
The last page of the AP31 Report would provide the following detailed information:Acct. No. Description Debit Credit *** GL Entries Posted in Summary ***
11-200010 Accounts Payable 3,000.00
11-200060 GST Credit 196.26 11-502180 Office Expense 2803.74 --------- --------- 3,000.00 3,000.00
- Detailed - when selected, AP31's GL summary page(s) lists each GST and Expense posting in detail. For each GL distribution line posted on an invoice, a posting line is listed on the report. The GST or other tax postings are listed first, followed by the expense postings.
- In the Input Tax section:
The two Input Tax Credit Fields are optional and used exclusively for Domestic vendors only. During entry of vendor invoices via AP30 (Enter Invoices), these tax code descriptions appear under the Gross amount in the Header folder, and the tax calculation is automatically calculated using the following formulas:
Input Tax Credit 1 = (Gross Invoice Amount - Input Tax Credit 2) * Tax Code 1 Rate 100 + Tax Code 1 Rate If Tax Code 2 Type is Tax on Tax then:
Input Tax Credit 2 = Gross Invoice Amount * Tax Code 2 Rate 100 + Tax Code 2 Rate Otherwise:
Input Tax Credit 2 = Gross Invoice Amount
* Tax Code 2 Rate (1 + Tax Code 2 Rate + Tax Code 1 Rate ) 100 100 100 Example: GST (at 7%) is calculated as 6.5422% against the Gross Invoice amount. If more than one tax is maintained in this screen, the Tax calculation considers the other tax part of the Gross amount. For instance, if PST (at 8%) was one input tax, and GST (at 7%) was the other input tax, then the two individual tax amounts would total 15%. Therefore, each tax considers the presence of the other in the calculation, and when added together, the total adds up to the Gross amount.
- GL Code - The AP30 invoice update uses the GL code specified in this field, not the GL code attached to the Tax Code. The GL Code is maintained in Maintain Chart of Accounts (GL01).
- Tax Code - The Tax code is used to determine the tax % only. This tax % is used in the formula outlined above. The Tax Code is maintained in Maintain Tax Codes (IN05).
-
Note: You cannot enter a tax code that has a tax type of 'Tax on SKU'.
- GL Code - The AP30 invoice update uses the GL code specified in this field, not the GL code attached to the Tax Code. The GL Code is maintained in Maintain Chart of Accounts (GL01).
- The remaining fields in the last section:
- Current Period Ending Date - This date represents the current fiscal period ending date. These dates are rolled forward after each AP month end (AP89).
- Previous Period Ending Date - This date represents the previous fiscal period ending date. These dates are rolled forward after each month end.
Note: The Current Period Ending Date and Previous Period Ending Date fields can only be updated once, and cannot be modified after the initial update. All other fields in this folder can be modified after an update. If unsure of the correct dates to enter, please contact a Business Consultant for further assistance.
- U.S. 1099 Report required - this check box indicates whether the U.S. 1099 Report is required; this flag sets the Company default. You must also select '1099 Report' in Maintain Vendors (AP13) for each specific Vendor in order to have the 1099 Report include the Vendor's information when AP62, the 1099 Report, is run.
- Note: Once the check box is selected, you cannot de-select it.
- Current Period Ending Date - This date represents the current fiscal period ending date. These dates are rolled forward after each AP month end (AP89).
- When all of the information is correct, click on Submit.