Examples of Reference Credits
|
Additional Information PayPal Overview |
This topic walks you through examples of reference credits. This section is broken up into 3 parts, click on the links below to go directly the examples:
Credit Overage set to 0
In this section, the referenced credit overage is set to 0 in A/R Bank Entry (ibis_ar02).
- Invoice with 1 line and Payment 1 (only)
- Example
This example illustrates what happens when you create an auto credit for an invoice with 1 line and one payment method in IN41 and the corresponding data created by the transaction in the PayPal Manager application.
The auto credit produced by IN41 includes one line for $89.00:
- Example
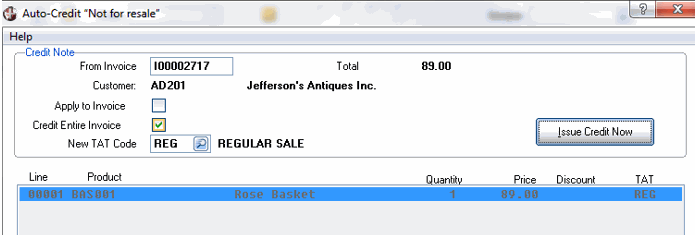
-
The Totals folder displays the credit card information for payment 1:
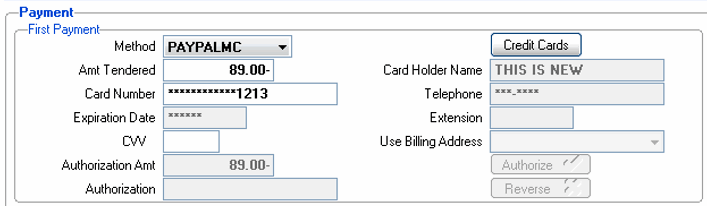
-
Once the credit is produced for the invoice (in IN41), PayPal creates a referenced transaction against payment 1 for the full amount of the invoice. Here is an example of the credit produced by PayPal using the PayPal Manager application:
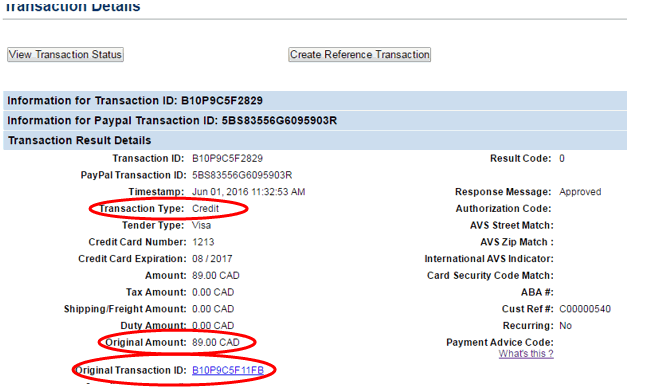
- Add Extra Product to Auto Credit
(This example is a continuation of the previous example.)
To recap: The invoice has one line, and the auto credit produced from IN41 includes one line for $89.00:
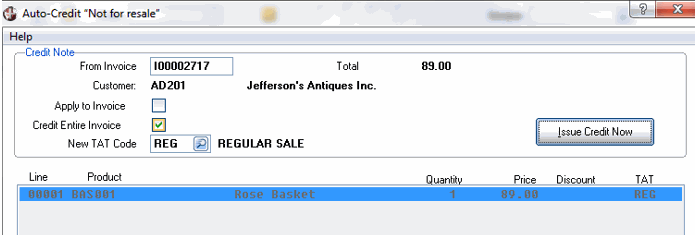
-
The Totals folder displays the credit card information for payment 1:
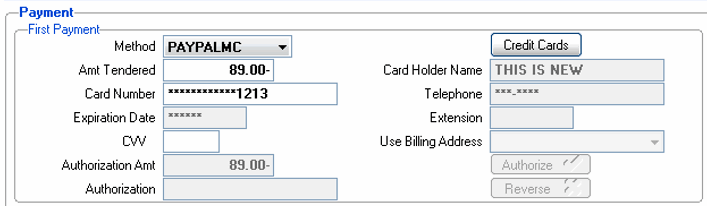
- The additional amount for the extra product is added to the Totals folder as a second payment:
-
If we add additional credit charges to the auto credit, i.e. an extra product is added on the lines folder, the following items occur:
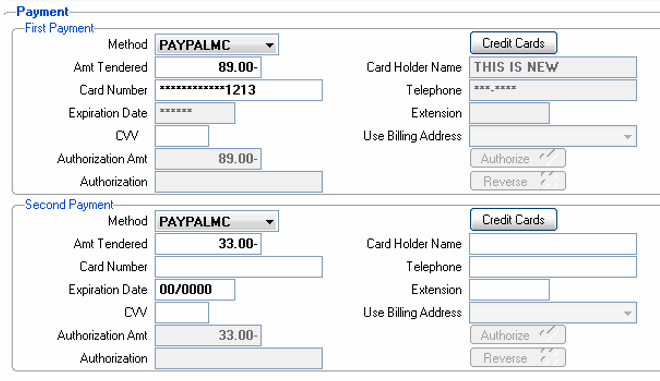
- Payment 1 remains a reference credit.
- Payment 2 is a non-referenced credit because it was not part of the original invoice. You can enter the credit card information in the credit card fields or make payment 2 on account (if AR terms allow).
- You have another option: you can move payment 2 to payment 1 and click Clear. If you do this, the following message displays: "The amount specified for payment 1 exceeds the allowable overage of 0. OK". In this case, you can do one of the following:
- Change the Amount Tendered in Payment 1 back to the original amount to retain the referenced credit; the payment 2 amount will be a non-referenced credit.
OR
- Enter a credit card (and all mandatory credit card information) in Payment 1 for the new amount ($89 + $33). If this path is taken, the credit will be a non-referenced credit.
- Change the Amount Tendered in Payment 1 back to the original amount to retain the referenced credit; the payment 2 amount will be a non-referenced credit.
- Create a Second Auto Credit for the Entire Invoice
Once an auto credit is produced for the total value of an invoice, you cannot create another reference credit for the same invoice. If you attempt to do so, the following message displays:
- In IN41: "This transaction's payment 1 exceeds the available credit of 0. OK".
- In RS41: "Invalid merchant information: xxxx-This transaction has already been fully refunded. OK".
You can delete the transaction or you can create a non-reference credit.
- In IN41: "This transaction's payment 1 exceeds the available credit of 0. OK".
- Invoice with 1 line and Payment 1 and 2 utilized
- Example
This example illustrates what happens when a reference credit is created for an invoice with 2 EFT payment methods in IN41 and the corresponding data created by the transaction in the PayPal Manager application.
The auto credit produced from IN41 includes one line for $89.00:
- Example
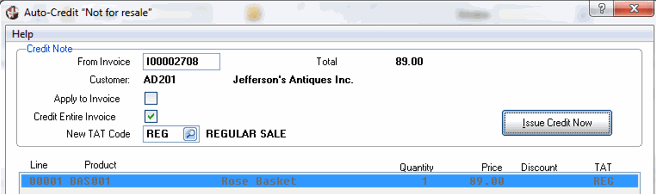
-
The totals folder displays the credit card information for the auto credit (notice the credit cards are different in payment 1 and 2):
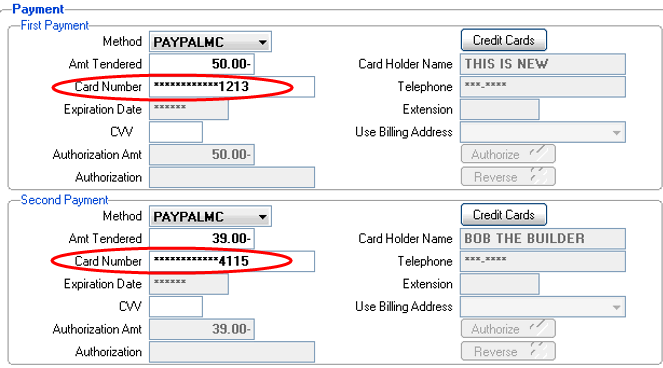
-
The credit is authorized for payments 1 and 2. PayPal creates a referenced transaction for payment 1 and 2. Here is an example of the two referenced credits produced by PayPal using the PayPal Manager application:
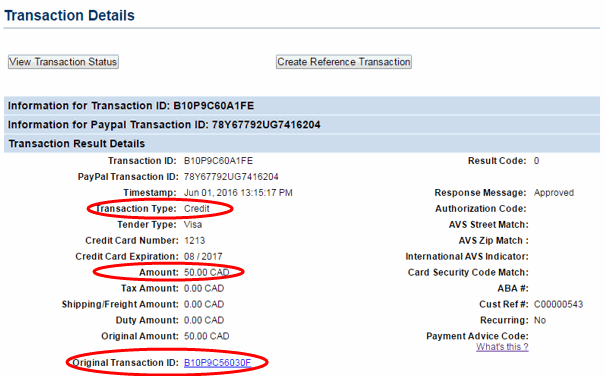
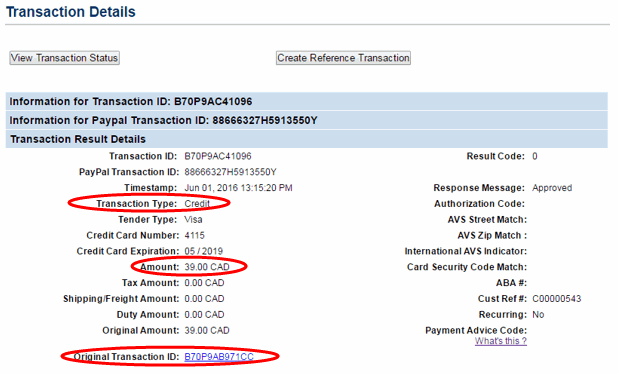
- Add Extra Product to Auto Credit
(This example is based on the same data as the previous example.)To recap: The invoice has one line and the auto credit produced from IN41 includes one line for $89.00:
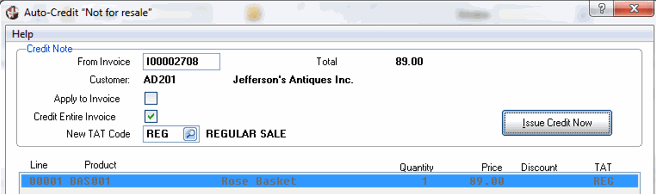
-
The totals folder displays the credit card information for the auto credit:
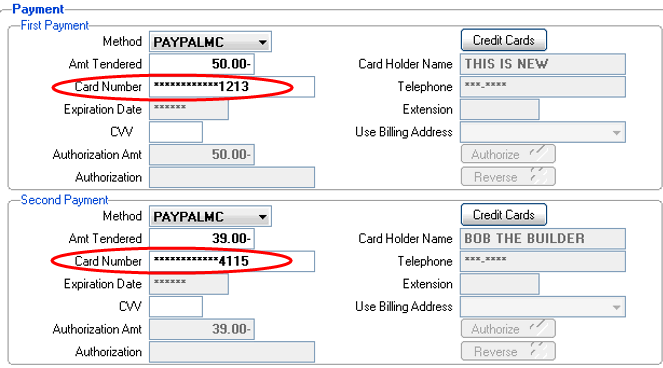
- Payment 1 and 2 no longer match the total of the credit. When you click Clear, the following message displays: "Payments must equal Shippable Total. OK".
- You cannot add the charge if you want the credit to remain a referenced credit.
- If you want to add the additional credit, you must add it to payment 1 or 2 and new credit card information must be added for the payment that is being adjusted.
- The payment that is adjusted becomes a non-referenced credit.
- If you adjust payment 1 or 2 (or both) and click Clear, the following message displays: "The amount specified for payment x exceeds the allowable overage of 0. A non-referenced credit transaction is the only option here. OK".
- If you update the credit card information for payment 1 or 2 (or both), the credit automatically becomes a non-referenced credit.
- Create a Second Auto Credit for the Entire Invoice
Once an auto credit is produced for an invoice that has 2 payments (and the auto credit was not manipulated in any way), you cannot create another reference credit for the same invoice. If you attempt to do so, the following message displays:
- "This transaction's payment 1 amount exceeds the available credit of 0. This transaction's payment 2 amount exceeds the available credit of 0. A non-referenced credit transaction is the only option here. OK".
You can delete the transaction or you can create a non-reference credit.
- Invoice with 1 line and Payment 1 is EFT Payment 2 is On Account
This example illustrates what happens when an invoice has been paid with 2 payment methods (one EFT the second On Account) and the default payment method for the customer is PayPal.
We are working with an invoice with one line. The auto credit for the invoice includes one line for $89.00:
At this point, if you add an additional credit charge to the auto credit, i.e. an extra product is added on the Lines folder, the following items occur:
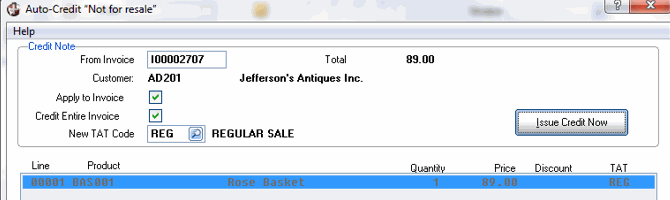
-
The Totals folder indicates that 2 payment methods were used to pay the invoice. Payment 1 is an EFT payment for $50.00 and payment 2 is $39.00 but was paid On Account (because no credit card information displays for payment 2).
On the auto credit, payment 2 reverts to the default payment method set up for the customer in the Customers table (ibis_sucu.su13) which, in this case, is PayPal Master Card (PAYPALMC).
Here is an example of the Totals folder:
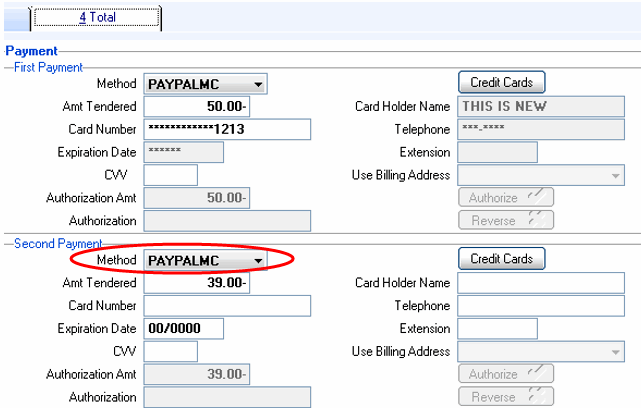
-
If you move payment 2 to payment 1 and click Clear, the following message displays: "The amount specified for payment 1 exceeds the allowable overage of 0. This transactionís payment amount exceeds the available credit by 39. OK".
- Partial Credit: Decrease Price of Item in Auto Credit
This example illustrates what happens when an auto credit is created for an invoice but the price of an item on the credit is decreased.
The original invoice has only 1 line, and the auto credit produced from IN41 includes one line for $89.00:
If you add any additional credit charges to the auto credit, they will be added to payment 2.
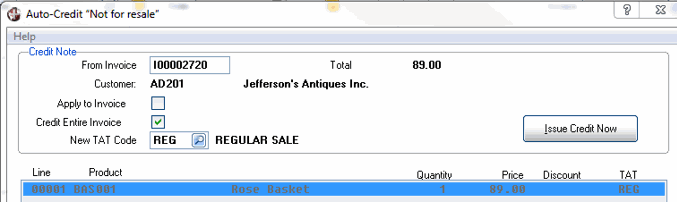
-
If you change the price of the item from $89.00 to $76.00, the following items occur:
- On the Totals folder, the payment 1 amount tendered is still -89.00 and the second payment contains an amount tendered of 13.00. Here is an example of the totals folder:
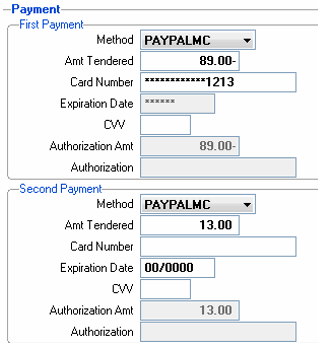
- You must move payment 2 to payment 1.
- Once you do so, payment 1 becomes 76.00 and the credit is authorized when you click Clear. Here is an example of the updated payment 1 on the Totals folder:
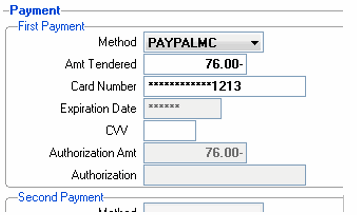
- Partial Credit Applied to Invoice Multiple Times
This example illustrates what happens when you create multiple referenced credits for an invoice until there is no more credit available to cover a referenced credit.
In this example, we are working with an invoice with 2 lines:
Line Quantity Product Total 001 1 BAS001 89.00 002 1 BAS003 3.70 Payment 1 on the invoice has an amount tendered of $92.70.
Now we create an auto credit for line 1 on the invoice. Here is what the auto credit looks like:
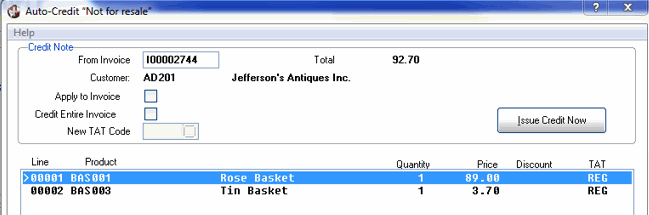
-
The Totals folder in IN41 has payment 1 set to $89.00. Here is an example of the Totals folder:
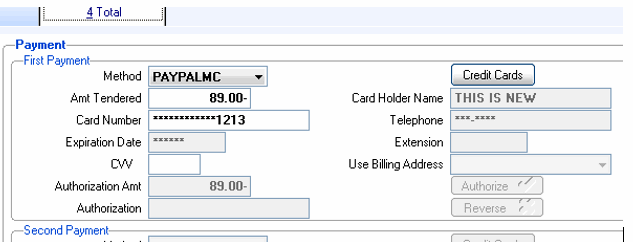
-
When you click Clear
to release the credit, the credit is authorized because the amount tendered for the credit is less than the amount tendered on the invoice.
- Partial Credit: Credit Exceeds Limit
- Example
This example illustrates what happens when the amounts in payment 1 and 2 from the invoice are different from the value of the lines on the invoice. This is an acceptable situation, however it does impact the creation of referenced credits. In this example, we are creating an auto credit for only one line of the invoice.
In this example, we are working with an invoice with 2 lines:
Line Quantity Product Total 001 1 BAS001 89.00 002 1 BAS003 33.00 The invoice is paid using 2 credit cards (both PayPal). Here is an example of the Totals folder:
- Example
If you create a second credit for the second line of the original invoice, payment 1 on the Totals folder is set to 3.70. The credit is authorized as a referenced credit because the invoice still has $3.70 remaining for credit purposes.
If you create a third credit for the original invoice there is no amount left for credit purposes. If you create an auto credit and select line 1, the Totals folder will display 89.00 for payment 1, but there is no credit available for the invoice. The following message displays when you click Clear: "This transactionís payment amount 1 exceeds the available credit of 0. OK".
You can delete the auto credit or you can change the credit card information, thereby creating a non-referenced credit.
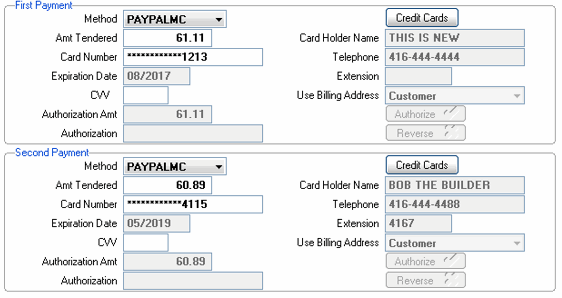
-
To recap:
Invoice Line 1 has a value of $89.00
Invoice Line 2 has a value of $33.00
Payment 1 amount tendered is $61.11
Payment 2 amount tendered is $60.89
Now we create an auto credit for line 1 on the invoice. Here is what the auto credit looks like:
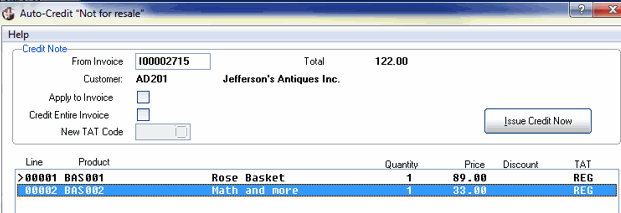
-
Payment 1 is populated with credit card information from the original invoice and the full amount of the credit for the selected line is displayed in the amount tendered field for payment 1. The amount tendered amount of $89.00 exceeds the payment 1 value on the invoice ($61.11). Here is an example of the Totals folder for the auto credit:
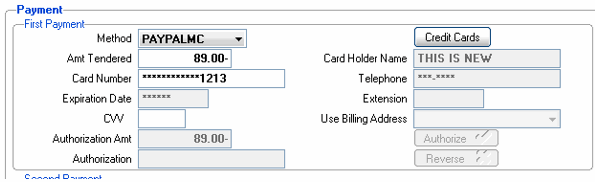
-
If you click Clear
, the following message displays: "The amount specified for payment 1 exceeds the allowable overage of 0. This transactionís payment amount 1 exceeds the available credit of 61.11. OK". You can only have a credit up to $61.11 for payment 1 if you wish to keep the credit as a referenced credit.
If you change the amount tendered to -61.11 (or less) payment 2 becomes available. If a credit card is entered for payment 2, this will be a non-referenced credit. (Payment 1 is a referenced credit.) You must click Submit and Clear to process the transaction. Here is an example of the Totals folder:
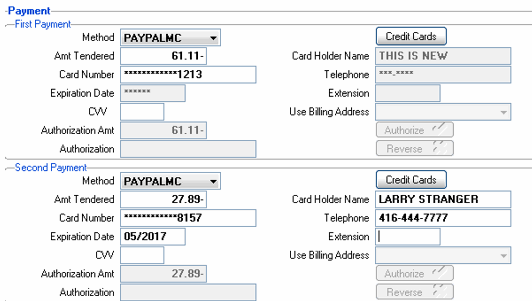
- Create an Auto Credit for the Second Line on the Invoice
(This example is a continuation of the previous example.)To recap: We have created a referenced credit of $61.11 for payment 1 on the invoice, and a non-referenced credit for $27.89.
This example illustrates what happens when we create an auto credit for the second line of the invoice.
Here is an example of the auto credit with the second invoice line selected:
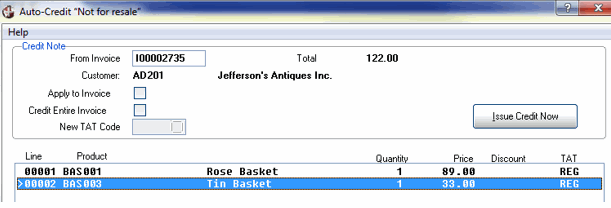
-
The Totals folder on the auto credit displays -33.00 for payment 1:
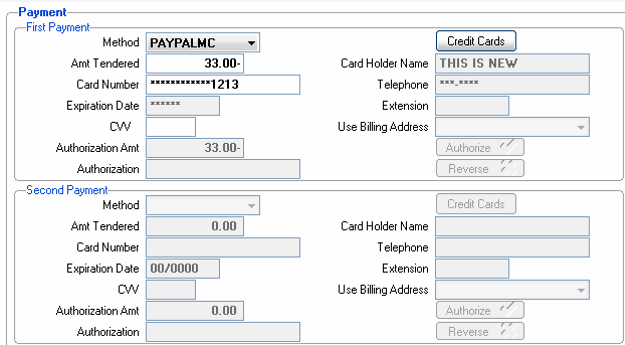
- Partial Credit: Credit Applied to Line 1
- Example
This example illustrates what happens when the amounts in payment 1 and 2 from the invoice are different from the value of the lines on the invoice. This is an acceptable situation, however it does impact the creation of referenced credits. In this example, we will create an auto credit for the entire invoice but we will remove one line from the invoice.
In this example, we have an invoice with 2 lines:
Line Quantity Product Total 001 1 BAS001 89.00 002 1 BAS003 33.00 The invoice is paid using 2 credit cards (both PayPal). Here is an example of the Totals folder:
- Example
-
Note: We have already created a referenced credit for payment 1 ($61.11).
When you click Clear to authorize the credit, the following message displays: "This transactionís payment method 1 exceeds the available credit of 0. OK".
You cannot use payment 1 and keep this transaction as a referenced credit. You need to make the payment a non-referenced credit by re-entering the credit card information and all required fields.
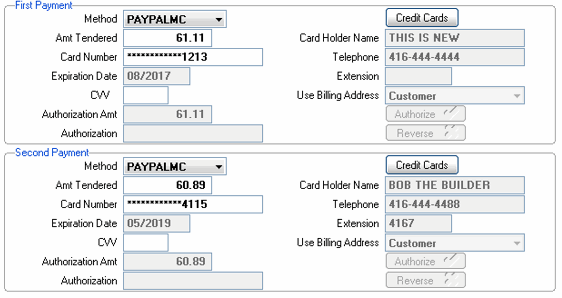
-
The auto credit is for the entire invoice. The auto credit includes two lines, $89.00 and #33.00:
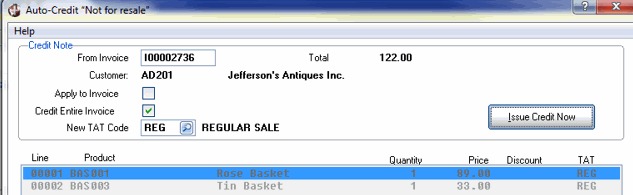
-
Now we want to credit the first line of the invoice (only). Once the auto credit is generated, we remove the second line of the credit from the Lines folder.
The Totals folder retains the payment information for payment 1 and 2 from the auto credit for the entire invoice. The new value of the credit is -89.00, so the amount tendered for the payments does not balance to the new total.
Here is an example of the Totals folder from IN41:
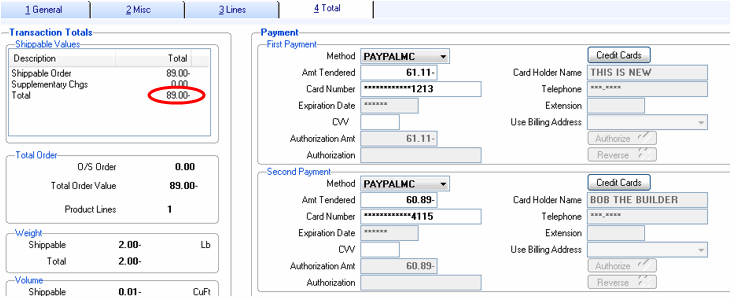
- Leave payment 1 as -61.11 and reduce payment 2 to -27.89 (for a total of -89.00).
- Reduce payment 1 to a lower value, for example to -35.00 and make payment 2 -55.00.
- If you leave payment 1 as -61.11 and enter a value of -100.00 in payment 2, the system will automatically adjust payment 2 to the correct amount to balance the credit to the new total (of -89.00).
- If you move payment 2 to payment 1, payment 1 will be -89.00, but when you click Clear, the following message displays: "The amount specified for payment 1 exceeds the allowable overage of 0. This transactionís payment amount 1 exceeds the available credit of 61.11. OK".
- Create a Second Auto Credit
Assuming that we left payment 1 as -61.00 and reduced payment 2 to -27.89 (for a total of -89.00) in the auto credit created above and you create a second auto credit for the same invoice, the following message will display: "This transaction's payment amount 1 exceeds the available credit of 0. This transaction's payment amount 2 exceeds the available credit of 33. A non-referenced credit transaction is the only option here. OK".
In this situation, you cannot make payment 1 zero. You can:
- Make payment 1 and payment 2 non-referenced credits for the current values.
- Adjust the invoice lines on the Lines folder so that the value of the credit will be -33.00 and move payment 2 to payment 1 and enter new credit card information. If the credit card information is not changed, the following message displays because a referenced credit was already issued for the full value of payment 1: "This transactionís payment amount 1 exceeds the available credit of 0. OK".
- Make payment 1 and payment 2 non-referenced credits for the current values.
-
At this point, you must adjust both payment 1 and payment 2 to balance the credit to the new total. You can do one of the following:
In either case, the credit will remain a referenced credit because the values for payment 1 and 2 are less than or equal to the original payment values.
Note: Neither amount tendered value can be more than the original value of the invoice being credited. For example:
Overage set to 1000
|
Index for this section: Invoice w/1 line; Add Line Invoice w/2 Payments; Add Line Partial Credit: Delete Line Partial Credit: Adjust Line to Increase Credit |
In this section, the referenced credit overage is set to 1000 in A/R Bank Entry (ibis_ar02).
- Invoice with Payment 1 (only); Additional Line Added to Auto Credit
This example illustrates what happens when an additional credit is added to the auto credit for $2000.00 (which is above the acceptable overage limit).
We create an auto credit for the entire invoice, and then we add an additional credit charge to the lines folder in IN41 for $2000.00.
The additional charge is added to payment 2. Here is an example of the Totals folder in IN41:
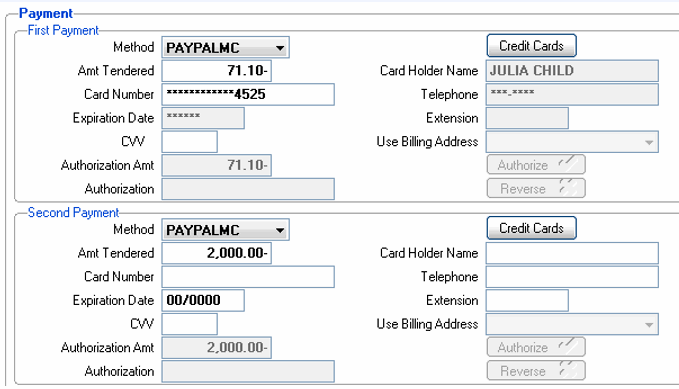
- Reduce the amount tendered for payment 1 to 1071.10, which is within the overage amount of $1000.00. The balance owing will move to payment 2. Payment 1 will remain a referenced credit and payment 2 will be a non-referenced credit (if credit card information is entered).
- Change the credit card information for payment 1 making payment 1 a non-referenced credit.
- Invoice with Payment 1/2; Additional Line Added to Auto Credit
This example illustrates what happens when we add an additional line to an auto credit for an invoice that has 2 payment methods.
We create an auto credit is created for the entire invoice, and then we add an additional credit charge to the auto credit on the Lines folder for $3000.00.
The order total increases but payment 1 and payment 2 are unaffected. You must manually adjust the amount tendered field for both payments. Here is an example of the Totals folder (before any adjustments):
If you move payment 2 to payment 1 and click Submit and Clear, the following message displays: "The amount specified for payment 1 exceeds the allowable overage of 1000. This transaction's payment amount 1 exceeds the available credit of 1071.10. OK".
At this point you can do one of the following options:
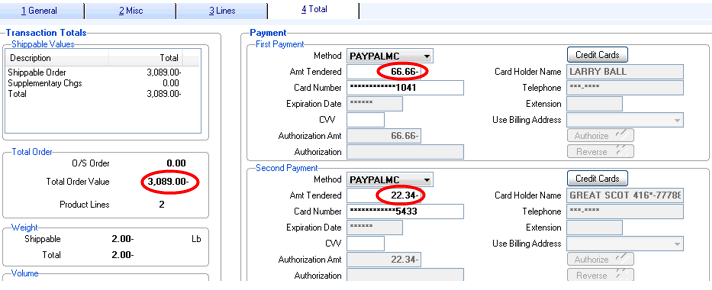
If you enter -1100.00 for payment 1, payment 2 automatically adjusts to -1989.00 (for a total of -3,089.00). When you click Submit and Clear, the following message displays:
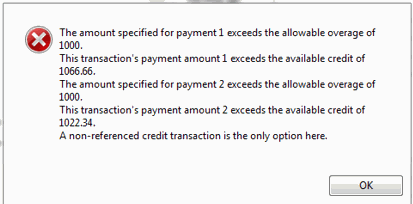
- Partial Credit: Delete Line on Auto Credit
This example illustrates what happens when a line is deleted from the credit and payment 1 is moved to payment 2, and the revised payment 2 remains within the overage amount.
We have an invoice with 2 lines:
Line Quantity Product Total 001 1 BAS001 89.00 002 1 BAS003 50.00 On the Totals folder, payment 1 is set to $66.66 and payment 2 is set to $72.34 (both EFT payments).
An auto credit is created for the entire invoice, and on the Lines folder we delete the second line (BAS003 qty 1 $50.00).
The Totals folder displays the original values for the amount tendered fields for payment 1 and 2. Here is an example of the Totals folder:
The auto credit exceeds the allowable overage of $1000.00 for payment 1 and 2 and the maximum available credit has also been exceeded for both payments.
If you want this transaction to remain a referenced credit, you must reduce the value of the additional line to 2000.00, modify payment 1 to -1066.66 and payment 2 to -1022.34. In this example, payment 1 and 2 fall within the maximum overage allowed for each payment method.
If you want to create a credit for the additional -1000.00 (the amount that has not been credited from the original -$3000.00 credit you added to this auto credit), you must create a non-referenced credit on another credit transaction (not an auto credit).
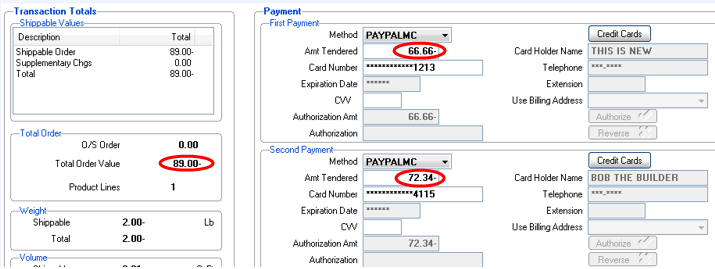
-
Because we deleted a line from the Lines folder, payment 2 is actually $22.34.
- Partial Credit: Delete line and Adjust other Line to Increase Credit
This example illustrates what happens when we delete a line from the auto credit and then adjust another line to increase the value of the credit.
Note: When only payment 1 is used for a credit, it does not matter if you credit the entire invoice in auto credit and manually delete lines or if the lines to credit are selected directly on the auto credit window. The results are the same.
The original invoice is for $122.00, in payment 1.
We generate an auto credit for the entire invoice. The auto credit includes two lines, $89.00 and $33.00:
Now you move payment 1 to payment 2. Payment 2 becomes -89.00.
When you click Submit and Clear, the credit is authorized as a referenced credit because the value of the credit is within the overage of $1000.00.
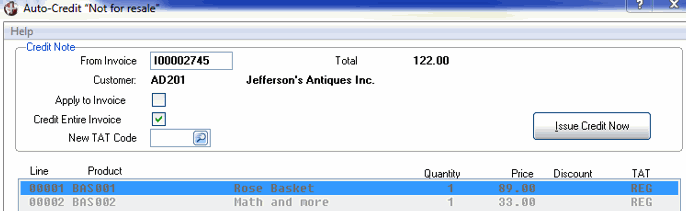
-
Now we delete the second line from the credit and adjust the first line to -1400.00.
The Totals folder displays -122.00 for payment 1 and -1278.00 for payment 2. Hereís an example:
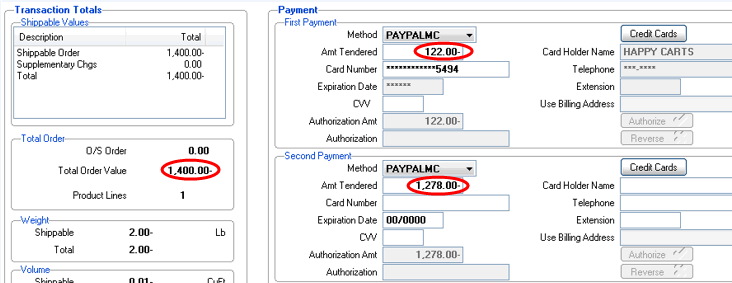
-
If you move payment 2 to payment 1, payment 1 becomes -1400.00.
- Enter -1122.00 in payment 1 to keep payment 1 as a referenced credit. Once you adjust payment 1, payment 2 adjusts to-278.00. You can enter credit card information for payment 2, making payment 2 a non-referenced credit or select an On Account payment method (if AR terms allow).
- Move payment 2 back to payment 1 and change the credit card information for payment 1. The credit will be a non-referenced credit.
When you click Submit and Clear, the following message displays: "The amount specified for payment 1 exceeds the allowable overage of 1000. This transactionís payment amount 1 exceeds the available credit of 1122. OK".
You can select one of the following options:
Invoices with Days for Reference Credit > 0 (AR02)
In this section, the days for referenced credit is set to 60 on the PayPal Gateway Parameters window in A/R Bank Entry (ibis_ar02). This is the PayPal default value.
All of the invoices in the following examples include 2 payment methods.
If an auto credit is produced for an invoice where the Payment 1-Authorization Date and Time and/or Payment 2-Authorization Date and Time fields in the Invoice History file (ibis_inih) are within the 60 day timeframe, you will be able to create a reference credit for the invoice; beyond the 60 days, any credit issued will be non-referenced.
- If both payment 1 and 2 are past the days for reference credit, the following message displays: "The referenced EFT specified for payment 1 (payment 2) is passed the 60 days allotted. This transaction will be a non-referenced credit against this payment method. OK".
- All of the payment information is removed from the Totals folder, and the credit card information must be re-entered. When the card information is entered, a non-referenced credit is created.
- In the case where only payment 1 is past the days for referenced credit, the following message displays: "The referenced EFT specified for payment 1 is passed the 60 days allotted. This transaction will be a non-referenced credit against this payment method. OK".
- On the Totals folder, the amount tendered for payment 2 is moved to payment 1 and the credit card information for payment 1 is cleared.
- You must add the credit card information and enter all mandatory fields on the Totals folder for payment 1. This is a non-referenced credit.
- On the Totals folder, the amount tendered for payment 2 is moved to payment 1 and the credit card information for payment 1 is cleared.
- If only payment 2 is past the days for reference credit, the following message displays: "The referenced EFT specified for payment 2 is passed the 60 days allotted. This transaction will be a non-referenced credit against this payment method. OK".
- On the Totals folder, payment 1 displays the EFT information from the original transaction (this will be a referenced credit). The credit card information for payment 2 is cleared.
- You must add the credit card information and entered all mandatory fields on the Totals folder for payment 2. This is a non-referenced credit.
- On the Totals folder, payment 1 displays the EFT information from the original transaction (this will be a referenced credit). The credit card information for payment 2 is cleared.
- If payment 1 on the original invoice is EFT and the second payment is on account, a warning message displays.
-
On the Totals folder, the amount tendered for payment 2 is moved to payment 1 and the credit card information for payment 1 is cleared.
- You must enter the credit card information and all mandatory fields on the Totals folder for payment 1. This will be a non-referenced credit.
-
On the Totals folder, the amount tendered for payment 2 is moved to payment 1 and the credit card information for payment 1 is cleared.
