BluePay/AVS Overview
|
Additional Information L2/L3 Data Sent to BluePay Setting up BluePay with AVS Using AVS with BluePay |
BluePay is a secure credit card processing service which has been integrated into the PointForce Enterprise (PFE) order, invoicing and service call modules.
- You can enter credit card information into the order entry programs (Order and Quote Entry ibis_oe30), Invoice Direct Bill and Credit Entry (ibis_in41) and/or Retail Cash Counter Invoice Entry (ibis_rs41)) or you can select an existing credit card from the Customer/Ship To EFT for Tokenization (ibis_ar05) program.
- Note: You cannot mix BluePay and PayPal credit card information on the same order using payment 1 and payment 2. The following error message displays: "You cannot mix Payment Methods from different automated gateways. OK".
PFE supports AVS (Address Verification System) for BluePay EFT transaction processing. When AVS is activated, cardholder address information will be included with the credit card transaction or token operation for comparison with the address that the issuer has on file.
- AVS for BluePay is currently available for VISA, MasterCard, American Express and Discover cards.
- AVS for Blue Pay uses the street number, street name and postal/zip code as the components of the address for verification.
Here is a complete list of the fields sent from PFE to BluePay:
| L2 (Invoice Header): | L3 (Invoice Detail): |
| Version Number | Transaction Reference Number |
| Invoice Number | Product Code |
| ShipTo Postal Code | Item Description |
| ShipTo Province | Item Commodity Code |
| PST/QST Rate | Unit of Measure |
| GST/HST Rate | Unit Cost |
| PST/QST Amount | Quantity |
| GST/HST Amount | Discount |
| Customer PO Number | GST/HST Rate |
| Order Date | GST/HST Amount |
| Item Line Count | Extended Item Amount |
| Merchant GST/HST Registration Number | |
| Merchant PST/QST Registration Number | |
| Customer GST/HST Registration Number | |
| Requester/Buyer Name | |
| ShipTo Country Code |
Setting Up BluePay with AVS in PFE
You must set up the following programs in PFE in order to successfully utilize the BluePay automated gateway with AVS:
- Company Control Initialization (CC00/Accounts Receivable)
- In the EFT section, select one of the following options from the drop list to identify that you want to use tokenization for credit card processing via your automated gateway:
- BluePay – Use Only Manual EFT's
- Use Manual and Token EFT's
- Use Only Token EFT's
- In order to identify that AVS is in use, select the Activate AVS check box.
- Select one or both of the following check boxes as required:
- Order on Manual Hold if AVS-N for BluePay – street address and postal/zip code do not match.
- Order on Manual Hold if AVS-C for BluePay – street address and postal/zip code not verified due to incompatible formats.
- In the EFT section, select one of the following options from the drop list to identify that you want to use tokenization for credit card processing via your automated gateway:
- Customer/Ship To for Tokenization (AR05)
When AVS is activated in CC00/AR, you can only enter credit cards with valid address information when BluePay is your EFT gateway. If you enter a card in AR05 that has an AVS concern, BluePay will decline the card.
- If the Activate AVS flag in CC00/AR is selected the Card Billing Address options are available in AR05.
- Changes made to the credit card number, expiration date or card billing address will initiate an update transaction to Blue Pay.
- If the Activate AVS flag in CC00/AR is selected the Card Billing Address options are available in AR05.
- AVS Billing Address in OE30, IN41, RS41, SE30:
When the payment method is set to a BluePay gateway, and when the AVS Active flag is on and one or both of the Order on Manual Hold if AVS-N for BluePay/Order on Manual Hold if AVS-C for BluePay flags are selected in CC00/AR, then the address information is sent to BluePay via AR38/AR39 for AVS verification.
- EFT Authorization Processors (AR38):
Logic has been added to support AVS for BluePay. The system identifies sales orders/service calls that generate an AVS response code of N or C.
- Sales orders can optionally be put on manual hold depending on the parameters set in CC00/AR.
- Process EFT Authorizations (AR39):
You can filter AR39 by the AVS Concern filter.
- As a result of the AVS Concern filter, the AR39 list box includes 2 new columns (for all filters):
- AVS Result – displays N (street address and postal/zip code do not match) or C (street address and postal/zip code not verified due to incompatible formats).
- AVS Hold – displays Y (yes) or blank.
- In order to activate the AVS Concerns filter, the following fields must be selected in CC00/AR:
- Activate AVS; and,
- Order Manual Hold if AVS-N for BluePay; and/or,
- Order Manual Hold if AVS-C for BluePay.
- Here is an example of the new AVS Concerns filter in AR39:
- As a result of the AVS Concern filter, the AR39 list box includes 2 new columns (for all filters):

- To correct an AVS concern, you click Update. This opens the Manage AVS Concern window:
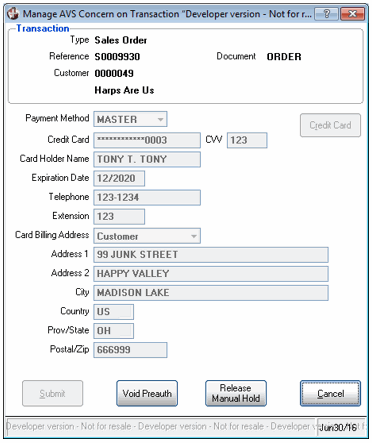
- Clicking Void Preauth sends a void request to BluePay to cancel the pre-authorization on the sales order or service call. This allows you to change the payment method for the transaction, update the credit card information or input a new address. Once the appropriate changes are made, clicking Submit sends a new pre-authorization request to the gateway (as required).
- Clicking Release Manual Hold releases the manual hold put on the transaction from the AVS concern. The order remains pre-authorized. Once the manual hold is released, the order can be scheduled and then printed (OE32/34 or OE33).
- Additional Details on the AVS Billing Address drop list in OE30, IN41, RS41, SE30 and AR05:
(Note: In OE30/Total, IN41/Total, and RS41/Total the field is labelled AVS Billing Address; in AR05 and SE30/Details, this field is labelled Card Billing Address. Regardless of the label, the field behaves the same way in AR05 and OE30, IN41, RS41, SE30.)
- The AVS Billing Address field is a drop list and the following options are available: customer, paying office, ship to and other. Depending on the set up, not every item will display in the drop list. The system determines the items based on the following criteria:
- In OE30, IN41, RS41, SE30/AVS Billing Address drop list:
- Customer is always available from the drop list;
- Paying Office - if the customer has a different paying office set up in the Customer table (ibis_sucu.su13), then the drop list includes paying office;
- Ship To - if an alternate ship-to address has been entered on the General folder, then the drop list includes ship-to.
- Other is always available from the drop list. When other is selected, the AVS Billing Address window automatically opens.
- If a manual or alternate ship-to is entered on the general folder, then the AVS Billing Address window opens with that address information populated in the address fields. You cannot modify the information on the AVS Billing Address window.
- If the ship-to is the same as the customer’s address, then the AVS Billing Address window opens with all of the address fields blank. The address fields on the AVS Billing Address window are available for edit.
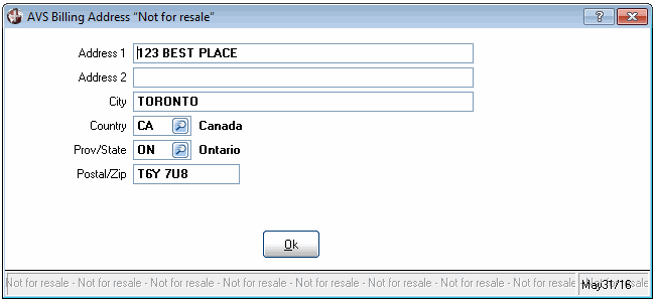
- In AR05/Card Billing Address drop list:
- Customer and other are always included in the drop list;
- If the customer has a different paying office set up in the Customer table (ibis_sucu.su13), then the drop list includes paying office;
- If the ship-to field is set to an alternate ship-to address, then the drop list includes ship-to;
- If an alternate ship-to address is used on a credit card transaction from OE30, IN41 or RS41 (or if a location is entered in SE30), then the drop list includes ship-to.
- In OE30, IN41, RS41, SE30/AVS Billing Address drop list:
-
When you select the AVS Billing Address option (customer, paying office, ship-to, other), the information used by the system is taken from the following programs:
- In OE30, IN41, RS41, SE30/AVS Billing Address:
- Customer – uses the customer address from the Customers table (ibis_sucu.su13). If you require a change to the customer's address, you must make changes in the Customer’s table and then update the order.
- Paying Office – uses the customer's paying office address from the paying office record in the Customers table (ibis_sucu.su13). If you require a change to the paying office address, you must make the change in the Customers table and then update the order.
- Ship-To – uses the customer's alternate ship to address from the Customer Ship To Addresses table (ibis_sush.su14). If you require a change to the ship-to address, you must make the change in the Customer Ship To Addresses table and then update the order.
- Other – uses the manual ship to address entered on the order/direct bill/retail invoice. If you require a change to the billing address, you must re-select 'other' from the Use Billing Address drop list; the AVS Billing Address window opens allowing you to edit the billing address.
- In AR05/Card Billing Address:
- Customer – displays the customer address information from the Customers table (ibis_sucu.su13). All of the address information is locked, i.e. you cannot modify any of the address fields in AR05. If you require a change to the customer's address, you must make changes in the Customers table and then return to AR05. Here is an example of the Customer card billing address option and the address fields from AR05:
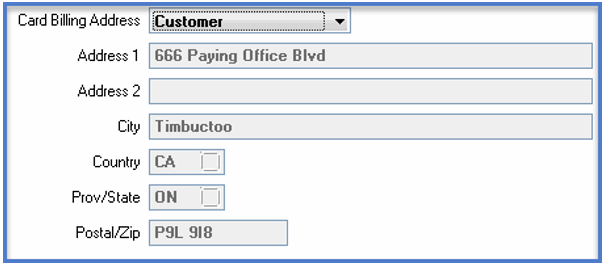
- Paying Office – displays the customer's paying office address information from the paying office record in the Customer table (ibis_sucu.su13). All of the address information is locked, i.e. you cannot modify any of the fields in AR05. If you require a change to the paying office address, you must make change in the Customers table and then return to AR05.
- Ship To – displays the ship-to address information for the selected ship-to from the Customer Ship-To Address table (ibis_sush.su14). All of the address information is locked, i.e. you cannot modify any of the fields in AR05. If you require a change to the ship-to address, you must make the changes in the Customer Ship-To Address table and then return to AR05. Note: The Ship-To option will not display in the drop list when the Ship To field is set to ******.
- Other – displays the manual ship to address information entered on the order in OE30, IN41 or RS41, if entered. The address fields are open and you can update the address as required. If you are modifying the address, all address fields (with the exception of Address 2) must be entered before you can update the record.
- Customer – displays the customer address information from the Customers table (ibis_sucu.su13). All of the address information is locked, i.e. you cannot modify any of the address fields in AR05. If you require a change to the customer's address, you must make changes in the Customers table and then return to AR05. Here is an example of the Customer card billing address option and the address fields from AR05:
- In OE30, IN41, RS41, SE30/AVS Billing Address:
- The AVS Billing Address field is a drop list and the following options are available: customer, paying office, ship to and other. Depending on the set up, not every item will display in the drop list. The system determines the items based on the following criteria:
