Print Aging Report (AR84)
The Print Aging Report (AR84) produces an Aging report. The Detailed Aging Report lists all items (Invoices, Payments, Adjustments, etc.) that make up each Account's Balance. Each item is aged according to the Invoice date (exclusive of Invoice Terms) into 30-day aging categories; aged totals print by Customer, sequence (Customer, Class of Trade, Tax Group, Territory, Sales Rep, Sales Grouping, Customer Name) and company.
- The Printer Selection screen automatically opens. Select the Printer destination and click OK.
- The Report Parameters screen for AR84 opens.
- The Format field defaults to 'Accounts Receivable Aged Trial Balance'. You cannot modify the Format field.
- Select a Sequence from the drop down list. Valid options include:
- Customer - prints in Customer code order.
- Class of Trade - prints in Class of Trade order.
- Tax Group - prints in Tax Group order.
- Territory - prints in Territory order.
- Salesrep - prints in Sales Rep order.
- Sales Grouping - prints in Sales Group order.
- Customer Alpha Ref. - prints in Customer Name order.
- If a New Page for each Break is required, select the checkbox.
- The Levels list box displays the various Levels of detail available for the report. All Levels are automatically selected in AR84; the '>' before each Level option indicates the Level is selected. Double click on the line to remove the selector. AR84 includes the following Levels:
- Detail Line
- Invoice
- Customer
- Report/Class of Trade/Tax Group/Territory/Sales Rep/Sales Grouping/Customer Name (This Level varies depending on the Sequence selected.)
- Select the Restrictions that apply to the Report by double clicking on the line in the list box. Restrictions allow you to tailor AR84 to your specific needs. The '>' before a Restriction indicates the Restriction is selected. Once a Restriction is selected, it can be de-selected but the '>' remains. An '*' before a Restriction means the Restriction is mandatory. AR84 includes the following Restrictions:
- Aging Date - enter the Aging Date to use for the overdue calculation. This is a mandatory Restriction. The date entered dictates the aging of the Invoices. The Invoice date is compared to the aging date entered and the Invoices are aged into the appropriate 30-day aging group.
- You must enter a date within 90 days of the current date. If you enter a date that is more than 90 days prior to the current date, you will receive an out of range error.
- Record of Collection - by selecting the check box, collection details for Customers print on the Report.
- 0 (Zero) Balance Customers - by selecting the check box, Customers with a zero balance are not included on the Report. The Report cannot be back-dated when this option is selected because Customers that have paid their Account in full since the back-date will not be included.
- 0 (Zero) Balance Invoices - by selecting the check box, Invoices that are in the Open Receivables file, but are fully paid, are not included on the Report.
- A/R Bank Code - this Report can be printed for a specific Bank Code or for all Bank Codes. Use this Restriction to enter the Bank Code to include on the Report or click ALL
to include all Bank Codes.
- Qualify Dollars - enter a dollar value to restrict the Report to display Customers with AR balances equal to or greater than the valued entered.
- Qualify Aging - this Report can be restricted to display Customers that are in a specific Delinquency category. You can select from the following options:
- 1 day +
- 31 days +
- 61 days +
- 91 days +
- 121 days +
- It prints accounts from the category selected and up, i.e. if you select 61 days, customer in categories 61, 91 and 121 days are reported.
- Post Dated Cheques - by selecting this check box, any Post Dated Cheques on file for Customers (from AR32) are reported.
- Invoice Sequence - select the Invoice 'Print Sequence'. Valid options are 'Invoice Date' or 'Invoice Number'. This is a mandatory field.
- Messages - enter the number of Customer messages from AR Messaging (AR46) that are to print on the Report. The option to print ALL messages is also available. The most recent messages print first. This is a mandatory field.
- Terms - enter or select from the query the Invoice Terms to be included in the Report.
- Archive Report - (scroll down to see this option) select this restriction if you want the data digitized from Enterprise 6.0 (or higher) to PointForce iTopia. Note: this option is not available in Enterprise 5.0.
- Customer P.O. Number - (scroll down to see this option) by selecting the check box, the customer P.O. number prints on the Report.
Note: To modify a Restriction once it is set up, reselect the Restriction and make the necessary changes.
- Aging Date - enter the Aging Date to use for the overdue calculation. This is a mandatory Restriction. The date entered dictates the aging of the Invoices. The Invoice date is compared to the aging date entered and the Invoices are aged into the appropriate 30-day aging group.
- Select the Range From and To for the report. The Range must match the Sequence selected; if, for example, the Sequence is Customer, you must enter Customer codes in the To and From fields. Multiple Ranges may be entered.
- In the From field, enter the starting 'code' for the report.
- In the To field, enter the ending 'code' for the report.
- The information displays in the list box below.
- To add additional Ranges, repeat these steps.
Note: To print the entire file for the selected sequence, simply tab through the From and To fields. The list box displays *Start and *End in the From and To fields.
- To delete a Range from the list box, double click on the line. The following message displays, "Do you wish to delete this range? Yes/No". Click Yes to delete the range.
- In the From field, enter the starting 'code' for the report.
- When all of the information on the Report Parameters screen is complete, click OK to run the report.
- The Format field defaults to 'Accounts Receivable Aged Trial Balance'. You cannot modify the Format field.
- The Report Complete screen opens when the report is generated. Click OK to accept the report, click Restart to restart the printing of the report, or Abort to cancel the report. Note: This report does not require you to enter the Acceptance Codes.
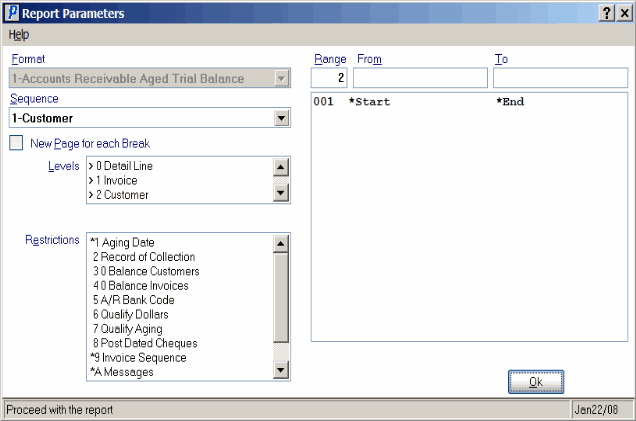
Print Aging Report (AR84)
