AR30 - Header Record
The Header Section of the Post Cash Receipts & Adjustments (AR30) program displays payment information, the Check Proof and the Batch Proof for the current AR Batch.The following list defines every field in the Header Section:
- Payor - enter or select from the query:
- A Customer Code as defined in Customer Master (SU13), if you are posting a Cash Receipt to a Customer account (i.e. Payor).
- If you are entering an Adjustment to post an item to a Customer account that does not involve cash (i.e. write-off an account, apply a payment on account to Invoices, etc.), then click on Adjustment from the top menu:
- The Bank Code screen automatically opens. Enter or select from the query the Bank code associated with the Customer. Click OK to update the Bank Code and return to AR30.
- The Payor and Check fields automatically default to *ADJST and are not unavailable for edit. Note: When you are processing an adjustment, AR30 does not require a Check number or a Check amount.
- The Bank Code screen automatically opens. Enter or select from the query the Bank code associated with the Customer. Click OK to update the Bank Code and return to AR30.
- If you are entering a Miscellaneous item to post a Cash Receipt that does not affect a Customer account (i.e. cash received for sale of a company asset, etc.), then click on GL Trans from the top menu and select the Misc. Payor option from the drop down list:
- The Miscellaneous Payor Name and Bank screen automatically opens. Enter a description of the Miscellaneous Payor in the 'Misc. Payor Name' field to a maximum of 30 characters. This description prints on the Cash Receipts/Adjustments (AR31) register. You must also enter or select from the query a Bank Code which will dictate the Bank GL Account to be debited for the Check amount. Click OK when all of the information is correct; you are returned to AR30
- Payor field automatically defaults to a system generated Customer code. You cannot edit this field.
- The Miscellaneous Payor Name and Bank screen automatically opens. Enter a description of the Miscellaneous Payor in the 'Misc. Payor Name' field to a maximum of 30 characters. This description prints on the Cash Receipts/Adjustments (AR31) register. You must also enter or select from the query a Bank Code which will dictate the Bank GL Account to be debited for the Check amount. Click OK when all of the information is correct; you are returned to AR30
- A Customer Code as defined in Customer Master (SU13), if you are posting a Cash Receipt to a Customer account (i.e. Payor).
- Check - enter the check number for this deposit. You can enter a maximum of 8 alpha-numeric characters in this field. The value entered prints as a reference on the Cash Receipt Register and is written to the open item record for reference on the Customer Account Inquiry, the Aging report and the Customer Statement. If you are entering an NSF check, you have the option to prefix the check number with the characters 'NSF' (although this is not mandatory).
- If you enter a post-dated check number that is dated prior to the current date, the following message displays: "Check date MMMDD/YY. Not due for deposit. OK". Click OK to close the message window and enter a valid check number. For more information on entering post-dated checks, see the Enter Post-Dated Checks (AR32) topic.
- Bank - this field is for information purposes only and cannot be edited. The Bank dictates the Bank GL Account which will be debited for the Check amount. Bank Codes are defined in Maintain Bank Codes
(AR02). The information displayed in this field is derived from:
- The Bank assigned to the entered Payor (Customer Code in SU13/OE/AR) or
- The Bank entered for the Misc. Payor selected from the GL Trans menu or
- The Bank entered for an Adjustment.
- Disc Taken - if a Discount amount is entered in the 'Disc Taken' field on the Invoice Payment folder, then the discount amount accumulates and displays in the Header section. This field is for information purposes only and cannot be edited.
- In the Check Proof section:
- Amount - enter the check amount if posting Customer or miscellaneous receipts. If you enter a check with a date that is the same as or prior to the current system date, the check amount displays in this field. NSF Checks should be entered as negative amounts.
- If the Check number already exists in the Customer's Post-Dated Checks Master file, the Check amount automatically defaults to the post-dated check value. (The post-dated check is purged by Print Cash Receipts/Adjustments (AR31)).
- The Check amount generates a debit posting to the Bank GL account set up in Maintain Bank Codes (AR02) for the bank associated with the Payor.
- You can revise this amount at any point during the entry of Cash Receipts to the Customer account.
- If the Check number already exists in the Customer's Post-Dated Checks Master file, the Check amount automatically defaults to the post-dated check value. (The post-dated check is purged by Print Cash Receipts/Adjustments (AR31)).
- Entered - this field displays the sum of the amounts entered in the Debit or Credit fields less the discount (if applicable) on the Invoice Payment folder. This field is for information purposes only and cannot be edited.
- Proof - this field displays the difference between the Check amount entered in the 'Amount' field and the value accumulated in the 'Entered' field. The Check Proof must be zero before you can post another Check or close AR30. If the Check Proof is NOT zero, the following message displays: "Check proof must be zero. Complete distribution. OK".
- Amount - enter the check amount if posting Customer or miscellaneous receipts. If you enter a check with a date that is the same as or prior to the current system date, the check amount displays in this field. NSF Checks should be entered as negative amounts.
- All of the fields in the Batch section are for information purposes only and cannot be edited. The following fields display information:
- Proof - the 'Total' amount entered on the Batch Control screen when the Batch was created and the Debit/Credit Amounts for each Invoice paid/adjusted in the batch.
- The Batch Proof should be zero before you exit the AR30. If it is not, the following message displays: "The batch proof is not zero. Do you wish to exit anyway? Yes/No". Click Yes to exit the Batch or click No to remain in the Batch and add the remaining Checks.
- Batch - the Batch number associated with this Batch displays in this field.
- Posting Date - the GL Posting Date assigned to the Batch displays in this field.
- Proof - the 'Total' amount entered on the Batch Control screen when the Batch was created and the Debit/Credit Amounts for each Invoice paid/adjusted in the batch.
The following list defines the items on the Menu in the Header section of AR30:
- Adjustment
- the primary function of the Adjustment menu is to adjust the balance of an open item. You can select any reference detail line from the Open Invoices folder or enter the desired reference number directly in the Invoice Payment folder and then enter a Debit/Credit amount to adjust the open item balance. Then you may choose to post an offsetting entry in the General Ledger folder (which is the case if writing off the balance of an Invoice) or you may choose to enter another reference number to match one open item to another (which is the case if applying a payment on account or credit not to an Invoice).
- The key to the adjustment mode is that no Check amount is required; the Bank account is not affected. Adjustments may touch the AR sub-ledger only or may also involve an offsetting posting to the GL.
- When you select this mode, you are prompted for the Bank code before entry is allowed. The Payor and Check fields are automatically populated with the code '*ADJST' and the Amount field is disabled.
- If you attempt to select the Adjustment mode while there is still an outstanding Check amount in the Check Proof section, the following message displays: "Check proof must be zero. Complete distribution. OK". You must complete the current distribution before you process an Adjustment.
- Caution: Once you are in the Adjustment mode of operation, all entries made to all Customers will be considered part of one large 'Adjustment'. The *ADJST code is used for the Payor field which represents the Customer code in the Header section. Therefore, to enter the adjustments you must key in the appropriate Customer values in the folders, not the header portion of the screen. If you use the Delete Records
 button, you will delete all adjustments made up to that point during this batch! If you make an error under any single Customer's adjustment, you must delete the lines individually on the appropriate folder using Delete button on the bottom of the screen. (Of course if the entire batch of adjustments is to be removed, then the Delete Records button at the top of the screen can be used.)
button, you will delete all adjustments made up to that point during this batch! If you make an error under any single Customer's adjustment, you must delete the lines individually on the appropriate folder using Delete button on the bottom of the screen. (Of course if the entire batch of adjustments is to be removed, then the Delete Records button at the top of the screen can be used.)
- The key to the adjustment mode is that no Check amount is required; the Bank account is not affected. Adjustments may touch the AR sub-ledger only or may also involve an offsetting posting to the GL.
- GL Trans - the GL Trans menu option has two main functions:
- Enables you to input miscellaneous Payor Checks that are to be deposited directly to the bank and not offset a Customer account:
- Misc. Payor - use this option when the Check being deposited is not from an existing Customer account and will not be used to offset the open AR amounts. It is used to record the deposit of these funds when a Customer account is not present. This may take place, for instance, during a Warehouse sale or when a staff member purchases a Company asset. This option invokes the Miscellaneous Payor Name and Bank screen in which you enter the name of the miscellaneous Payor (that appears on the bank deposit slip and the Print Cash Receipts/Adjustment (AR31) Audit Trail report) and the bank to which the Check is to be deposited.
-
Once you enter the name and bank, the Payor field on AR30 contains a number prefixed with an asterisk that temporarily represents the miscellaneous Payor to flow through Enterprise. The number is sequentially generated and starts at 10001 the first time this option is invoked within Enterprise. From this point, all other AR30 Check posting operations work as normal.
- Note: Since this Check does not belong to a Customer in your database, you must offset the Check amount to a GL account, usually expense or misc. revenue accounts, as appropriate.
-
Once you enter the name and bank, the Payor field on AR30 contains a number prefixed with an asterisk that temporarily represents the miscellaneous Payor to flow through Enterprise. The number is sequentially generated and starts at 10001 the first time this option is invoked within Enterprise. From this point, all other AR30 Check posting operations work as normal.
- Misc. Payor - use this option when the Check being deposited is not from an existing Customer account and will not be used to offset the open AR amounts. It is used to record the deposit of these funds when a Customer account is not present. This may take place, for instance, during a Warehouse sale or when a staff member purchases a Company asset. This option invokes the Miscellaneous Payor Name and Bank screen in which you enter the name of the miscellaneous Payor (that appears on the bank deposit slip and the Print Cash Receipts/Adjustment (AR31) Audit Trail report) and the bank to which the Check is to be deposited.
- Provides a fast and easy way to call up previously defined GL account codes for the interest and discount GL codes when in the General Ledger folder:
- Interest Acct - you must be in the General Ledger (folder 4) in order for this option to work. When you select the 'Interest Account' option, the GL Account field is automatically populated with the Interest Income GL account previously defined in Company Control Initialization (CC00/Accounts Receivable).
- Discount Acct - you must be in the General Ledger (folder 4) in order for this option to work. When you select the 'Discount Account' option, the GL Account field is automatically populated with the Discount GL account defined in AR02. Because this is bank driven, this account number may vary depending on the current bank assigned to the cash receipt (that is the bank assigned to the Customer entered in the Payor field).
- Interest Acct - you must be in the General Ledger (folder 4) in order for this option to work. When you select the 'Interest Account' option, the GL Account field is automatically populated with the Interest Income GL account previously defined in Company Control Initialization (CC00/Accounts Receivable).
- Enables you to input miscellaneous Payor Checks that are to be deposited directly to the bank and not offset a Customer account:
- Options - the options menu has two main functions:
- Show All Invoices - when this option is selected, Invoices with a balance of zero are included in the display of Invoices on the Invoices Payment folder. You can select invoices to be paid from this list. When this option is not selected, you must manually enter the invoices or select the invoices from the Open Invoices folder. Note: You can select fully paid invoices and add them to be paid/credited. When you select an invoice to be paid/credited, a line number displays next to the transaction.
- Claims/Charge Back - when this option is selected, Claims/Charge Back Control (AR36) automatically opens.
- Show All Invoices - when this option is selected, Invoices with a balance of zero are included in the display of Invoices on the Invoices Payment folder. You can select invoices to be paid from this list. When this option is not selected, you must manually enter the invoices or select the invoices from the Open Invoices folder. Note: You can select fully paid invoices and add them to be paid/credited. When you select an invoice to be paid/credited, a line number displays next to the transaction.
The following table outlines the functionality of the button in the Header section of AR30:
| Button Label | Icon | Functionality |
| Delete Records |  |
Deletes a payment. The following message automatically displays: "Delete Header and all its details? Yes/No". Select Yes to delete the current payment or select No to cancel the request. The payment information is deleted from the Batch. The Batch Proof value is updated to reflect the deleted Check/Adjustment. Note: If the Check/Adjustment has been processed through AR31, the Delete Records option is not available. |
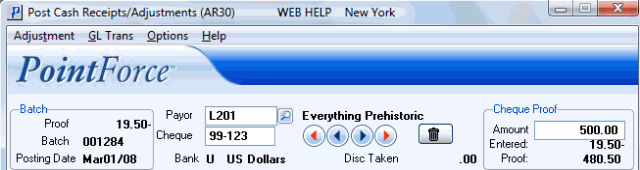
Header Section (AR30)
