Creating/Applying Prepayments
This topic is an overview of creating and applying prepayments in AP30:
- Overview of Creating Prepayments:
- Creating prepayment invoices:
- On the Header folder, the 'Reference' field is only available when the invoice type is set to 'Payable' and the 'Prepaid Inventory' check box is selected.
- On the Header folder, if the invoice type is set to 'Payable' and the 'Prepaid Inventory' check box is selected, the 'Receipts Accrual' check box is unavailable.
- On the Header folder, when the invoice type is set to 'Payable' and the 'Prepaid Inventory' check box is selected, the GL Distribution folder automatically posts the invoice amount to the Prepaid Inventory GL Account set up in CC00/Purchasing.
- Upon completion of creating a prepaid inventory invoice in AP30, the 'Create Credit for Prepaid Inventory Clearing' window opens:
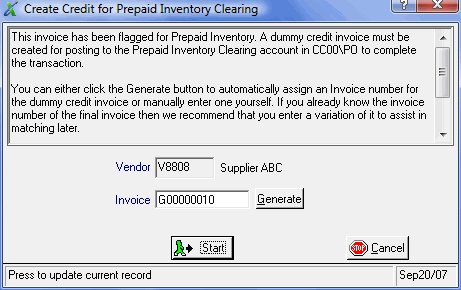
If you try to click Start before you enter or generate an invoice number for the prepaid credit, the following message will display: "You must enter or Generate an invoice number. OK".
You cannot enter an invoice number that already exists. If you do, the following message displays: "Invoice number exists. OK".
- If you generate the Prepayment Credit and then decide that you no longer want Prepayment, you must manually delete both the invoice and generated credit from the AP batch.
- If you are using Receipts Accrual in AP30, receipts updated in PO60 that have been 'Fully Prepaid' (flag set in PO40) will not be accessible in the Receipt Lines or Receipts Accrual folders of AP30 since no further action is required in AP30 for the actual invoice once PO60/PO64 runs.
- On the Header folder, the 'Reference' field is only available when the invoice type is set to 'Payable' and the 'Prepaid Inventory' check box is selected.
- Once a Prepayment has been created, the Prepayment Credit that was generated through the 'Create Credit for Prepaid Inventory Clearing' window is available to be applied against the 'actual' invoice issued by the supplier.
- Creating prepayment invoices:
- Applying Prepayments to an 'Actual' Invoice:
- When paying the actual invoice, enter the invoice into AP30 as a 'Payable' invoice; do not select the Prepaid Inventory check box. Enter the Gross amount as the entire amount of the invoice, regardless of the prepayment amount(s).
- On the Receipt Lines folder, match the correct receipt to the invoice.
- On the Prepayments folder, select the applicable Prepayment Credit(s) and 'apply' to the actual invoice. Note: The Prepayments folder is only available for Vendors with unused prepayments(PCRs).
- If the PCR is less than the invoice total amount then the entire PCR is applied to the invoice and an additional payment (check, draft or transfer) is required to complete the payment. In this case, you are running the check cycle and a check, draft or transfer is processed.
-
If the PCR is equal to the invoice total, and you have not used the 'fully prepaid' flag in PO40, when you apply the PCR to the invoice no additional payment is required as the invoice has been fully prepaid but you still must process a dummy adjustment cycle (AP50/AP51) in order to create a payment record for the applied PCR. By processing an adjustment in AP50, you finish matching the PCR payment record to the invoice.
- If the PCR is greater than the invoice, then only a portion of the prepayment credit (up to the gross amount entered) is applied to the invoice. The balance of the PCR will be available once the current invoice is processed through the adjustment cycle in AP50 to finish matching the PCR payment record to the invoice.
- If the PCR is less than the invoice total amount then the entire PCR is applied to the invoice and an additional payment (check, draft or transfer) is required to complete the payment. In this case, you are running the check cycle and a check, draft or transfer is processed.
- When paying the actual invoice, enter the invoice into AP30 as a 'Payable' invoice; do not select the Prepaid Inventory check box. Enter the Gross amount as the entire amount of the invoice, regardless of the prepayment amount(s).
- "Unapplying" a Prepayment:
- If you have applied prepayments to an invoice in error, and want to "unapply" the prepayments:
- If you have selected the prepayments and not yet applied the prepayments as GL Distributions, you can click Clear. The prepayments will not be applied to the current invoice. You can still access the Prepayment folder for the current invoice if you decide to apply the prepayments prior to running AP31.
- If you have already applied the prepayments as GL Distributions, you must delete the invoice from the batch, and then re-enter the invoice.
- If you have already processed the invoice through AP31, then you must recall the invoice in AP30 and cancel it. The PCR will be 'unapplied' and will be re-instated as available in the AP30/Prepayment folder
- If you have selected the prepayments and not yet applied the prepayments as GL Distributions, you can click Clear. The prepayments will not be applied to the current invoice. You can still access the Prepayment folder for the current invoice if you decide to apply the prepayments prior to running AP31.
- If you have applied prepayments to an invoice in error, and want to "unapply" the prepayments:

