The Header Section of Enter Balances Forward (AP95) program displays Payment Information, the Batch Proof and the Invoice Proof for the current AP Vendor/Invoice.
The following list identifies every field in the Header section:
- In the Payment Info section:
- Vendor - enter or select from the query the Vendor that issued the Invoice. The Vendor name automatically displays beside the Vendor field.
Note: You can record an Invoice from one Vendor, but schedule payment from another Vendor using the 'Pay To Vendor' field on the Header folder.
- Invoice - enter or use the VCR buttons to locate the Invoice number or Reference number the Vendor has issued for the transaction being entered. You can enter up to 9 characters in this field. The program checks the Invoice file to verify that this Invoice has not already been entered. If the Invoice is found, the Invoice details are displayed on the screen.
- To delete the current Invoice, click Delete Invoice
 . If the GL Distribution option is enabled, all of the Invoice's GL Distributions are also removed.
. If the GL Distribution option is enabled, all of the Invoice's GL Distributions are also removed.
- To delete the current Invoice, click Delete Invoice
- Invoice Proof - this field works with the GL Distribution folder. The Invoice Proof field displays the remaining balance of an Invoice, expressed in terms of the Domestic Currency, to be posted as GL Distributions. As each new distribution is updated, the Invoice Proof is reduced until such time that it equals zero, signifying that the Invoice is balanced.
- Vendor - enter or select from the query the Vendor that issued the Invoice. The Vendor name automatically displays beside the Vendor field.
- Batch Proof - the Batch Proof system is designed to ensure that the transactions entered into the Enter Balances Forward program accurately reflect their source. Follow the steps below to set up the Batch Proof:
- Add up the value of all Invoices you are going to enter into this Batch, regardless of their Currency. This will be used as the Batch Proof Total. The Total can be expressed in mixed currency because it is only a control total that is used to provide the accuracy of the entered Invoices against the sum of the source documents. Enter the value into the Total field and press Tab.
- Once the Batch Total is entered, you can enter transactions. As you update each transaction, the Entered field will increase by the amount of the transaction and the Proof value will be reduced. When you have entered all of the Invoices in the Batch, the 'Entered' value should match the 'Total' value, resulting in a 'Proof' value of zero.
- If the Proof is not zero at the end of the Batch, check each of the following:
- One of the transactions entered may have an incorrect amount. Recall the first Invoice in the Batch and verify the Gross Amount. If you need to correct the amount, click Update
to update the record before moving on.
- If you locate a transaction that was missed during the Invoice entry, click New to add a new Invoice.
- If your Batch still does not balance, consider adding up your Batch Total from the paper work again to verify there is not an adding error.
- One of the transactions entered may have an incorrect amount. Recall the first Invoice in the Batch and verify the Gross Amount. If you need to correct the amount, click Update
to update the record before moving on.
- Add up the value of all Invoices you are going to enter into this Batch, regardless of their Currency. This will be used as the Batch Proof Total. The Total can be expressed in mixed currency because it is only a control total that is used to provide the accuracy of the entered Invoices against the sum of the source documents. Enter the value into the Total field and press Tab.
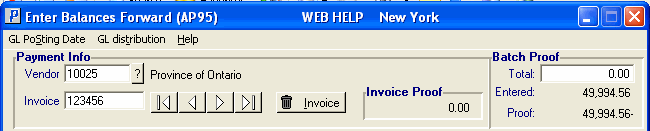
AP95 Header Section
