A/P Aged Trial Balance Print (AP83)
The Print Aged Trial Balance (AP83) produces an aging report by Vendor in summary or listing all Invoice/Payment details.
The Aged Trial Balance uses the Invoice's GL Posting Date (stored inside the AP Invoice record) to qualify records selected for reporting. In cases where the Invoice's GL posting date is prior to the Invoice date, and the aging report specifies a date 'as of' or 'prior to' the GL Posting Date, the Invoice is not reported.
Notes for Prepaid Invoices:
- Invoices that have a GL posting date in the future and an associated payment with Date of Payment on or before the reported 'As of' date are NOT skipped during the processing of the Trial Balance.
- The invoice balance is calculated using zero as the original invoice amount. Note: The original Invoice amount is still displayed but is not used in the Invoice balance calculation or in the domestic equivalent calculation.
- On the detail line, the characters PPD print to the right of the transaction identifying the invoice as being prepaid as of the 'As of' date on the report.
- The Vendor and Report Total lines, in calculating the Original Amount totals, use zero as the original invoice amount when the invoice GL posting date is in the future.
- If there is at least one prepaid invoice reported, the following message is printed at the bottom of the Trial Balance: "NOTE: Invoices flagged PPD have a current payment due on an invoice GL posting date after the report 'As of' date."
- Prepaid invoices are reflected on the report total line but are NOT reflected in the "Due by Date (7 Day Blocks)" breakdown by Bank that follows the Report Totals.
- If the report is printed in summary only (skip Level 0) then there is no indication that prepaid invoices were processed.
To print AP83, follow these steps:
- The Printer Selection screen automatically opens. Select the device destination and click OK.
- The Report Parameters screen for AP83 opens.
- In the Format field, select one of the following options:
- 'Accounts Payable Aged Trial Balance'
- 'Accounts Payable 30 Day Aged Balance' (Note: If you want to view this data in PointForce iTopia, you must select this option.)
- The Sequence field defaults to 'Vendor'.
- If a New Page for each Break is required, select the check box.
- The Levels list box displays the various Levels of detail available for the report. All Levels are automatically selected in AP83; the '>' before each Level option indicates the Level is selected. Double click on the line to remove the selector. AP83 includes the following Levels:
- Detail Line
- Vendor
- Report
- Select the Restrictions that apply to the Aged Trial Balance Report by double clicking on the line in the list box. Restrictions allow you to tailor AP83 to your specific needs. The '>' before a Restriction indicates the Restriction is selected. Once a Restriction is selected, it can be de-selected but the '>' remains. An '*' before a Restriction means the Restriction is mandatory. AP83 includes the following Restrictions:
- Show Zero Balances - is a mandatory Restriction. This check box is deselected by default so that only invoices with outstanding balances up to and including the 'As of Date' are included on the report.
- Bank Account String - the Aged Trial Balance reports Invoices across all AP Banks by default. This Restriction allows you to limit the reporting of Invoices to the specific AP Bank Codes you require. Enter or select from the query each Bank Code you want to see on the report. Click OK when all of the Banks are added.
- Enter As of Date - is a mandatory Restriction. Enter or select from the query a Date which will set the date up to and including which Invoices are reported. This date also dictates how the aging of Invoices on the report is calculated; each Invoice's due date is compared to the 'As of Date' to determine its aging status for the 'Due by Date' summary at the end of the report.
- Suppress Paid Detail (Fmt 1 only) - by default, the Aged Trial Balance reports the payment details (if any) as lines after each Invoice. If you want to suppress the details and produce a report with only one line per Invoice, then select this check box.
- Invoices on Hold - select this check box to produce a listing of Invoices that are currently on Hold in the AP Open Invoices file. Invoices are put on Hold by Enter Invoices (AP30) during Invoice entry using the 'Hold Invoice' option.
- Select Branch Code - enter or select from the query a Branch Code for this report. When an Invoice is posted in AP30, it can be assigned to a specific Branch. By default, the Aged Trial Balance reports the Invoices posted against ALL Branches. You can limit the reporting to a specific Branch using this Restriction.
- Select Creditor Class - enter or select from the query a Creditor Class for this report. Vendors are assigned their Creditor Class in Maintain Vendors (AP13). By default, the Aged Trial Balance reports all Creditor Classes. You can limit the reporting to a specific Creditor Class using this Restriction.
- Currency to Use - when foreign Invoices are posted by AP30, the Exchange Rate (from Maintain Currency Table (CC22) for the Currency Code associated with the Bank set in Maintain Bank Codes (AP01)) is recorded in the transaction. By default, the Aged Trial Balance reports the domestic equivalent value of an Invoice using the Exchange Factor. If you want to report the domestic equivalent using the current Exchange Factor in CC22, select the 'Current Currency Rate' option. If you want to report the domestic equivalent using the rate at the time the Invoice was posted, select the 'Invoice Currency Rate' option.
- Aging Columns in Domestic Field (Fmt 2 only) - select this check box to print aging columns in the domestic equivalent.
- Archive Report-FMT2 only (iTopia only) - select this restriction if you want the data digitized from Enterprise 6.0 (or higher) to PointForce iTopia.
Note: To modify a Restriction once it is set up, reselect the Restriction and make the necessary changes.
- Show Zero Balances - is a mandatory Restriction. This check box is deselected by default so that only invoices with outstanding balances up to and including the 'As of Date' are included on the report.
- Select the Range From and To
for the report. The Range must match the Sequence selected. Multiple Ranges may be entered.
- In the From field, enter the starting 'code' for the report.
- In the To field, enter the ending 'code' for the report.
- The information displays in the list box below.
- To add additional Ranges, repeat these steps.
Note: To print the entire file (e.g. all Vendor Codes), simply tab through the From and To fields. The list box displays *Start and *End in the From and To fields.
- To delete a Range from the list box, double click on the line. The following message displays, "Do you wish to delete this range? Yes/No". Click Yes to delete the range.
- In the From field, enter the starting 'code' for the report.
- When all of the information on the Report Parameters screen is complete, click OK to run the report.
- In the Format field, select one of the following options:
- The Report Complete screen opens when the report is generated. Enter the Acceptance Codes to accept the report (if applicable), click Restart to restart the printing of the report, or click Abort to cancel the report.
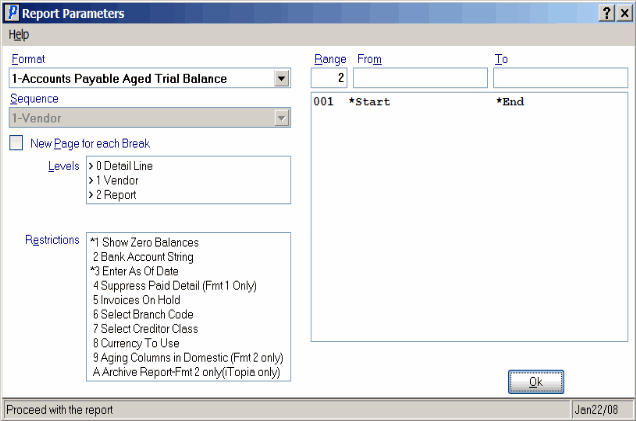
Print Age Trial Balance Report Parameters screen (AP83)
