Parts (SE30)
|
Additional Information Overview of the Service Module Maintain T.A.T. Codes |
The Parts folder allows you to enter Parts that are to be used for the service call entered in the Header section.
The following list defines every field on the Parts folder:
- Warehouse - enter or select from the query the warehouse from which the inventory for the parts are stored.
- Note: All parts used on a service call must come from the same warehouse.
- This field defaults to the Technician's warehouse entered in Technicians (SE11). You can override this default when entering Parts information, However once the first detail line is updated, this field cannot be changed unless all of the details are deleted.
- Note: All parts used on a service call must come from the same warehouse.
- Part Number - enter or select from the query the product code that is required for the service call.
- Parts used on a service call must exist in inventory and stock must be committed prior to closing the call.
- Once a Part Number is entered, the Description of the Part displays below the field, and the pricing information is updated.
- If the part entered is coded for deletion in Products (IM13) and there is no stock for the product, the following message displays: "This product is no longer available. OK". You cannot update the record.
- If there is stock for a deleted product and you enter a quantity that is greater than the available quantity, the following message displays: "A maximum quantity of ## may be entered. OK". You cannot exceed the quantity identified in the message.
- You cannot enter a product that is Lot controlled (IM13) in this field. If you do, the following message displays: "Lot Controlled products not allowed. OK".
- Assembled sets, Models, Product Family, Data Sheet for MSDS and Non-Inventory type products are also not allowed, but no message displays when these products are entered. The Product Browse window opens instead.
- If you are working with products in multiple warehouses or in a multi-bin warehouse and you enter a part number that is not set up in the warehouse currently entered, the following message displays: "Product not set up for this warehouse - Continue? Yes/No".
- If you select No, the Product Browser window opens allowing you to select another product.
- If you select Yes to continue with the current product, you will not be able to invoice or close the service call.
- If you select No, the Product Browser window opens allowing you to select another product.
- Parts used on a service call must exist in inventory and stock must be committed prior to closing the call.
- Quantity - enter the quantity of the product required for the service call. Note: If product is being returned, a negative value can be entered in this field.
-
The quantity must be expressed in terms of the part's Stock Unit. It is assumed that if parts were used on the service call then stock must have been available, so the full quantity is committed. If the quantity available in the warehouse for the Part is insufficient, the quantity entered here will drive availability of the product into a negative status, and if the call is closed and the invoice generated and updated, On Hand for the product will likely drop into a negative status.
- Available quantities for both the warehouse entered for the Part Used and the main warehouse (if different for the Part warehouse) are displayed below the TAT and Price fields on this folder.
-
The quantity must be expressed in terms of the part's Stock Unit. It is assumed that if parts were used on the service call then stock must have been available, so the full quantity is committed. If the quantity available in the warehouse for the Part is insufficient, the quantity entered here will drive availability of the product into a negative status, and if the call is closed and the invoice generated and updated, On Hand for the product will likely drop into a negative status.
- TAT - this field defaults to the TAT assigned to the Call Type (as defined in Service Calls Call Types (SE14)) entered on the Dispatch folder. Call Types are maintained in Service Calls Call Types (SE14). You can enter or select from the query a different TAT code as required.
- The TAT (Transaction Analysis Table) code allows you to configure Part Number records in such a way to support, for example, no charge replacement of goods, so that they do not have the same effect on sales analysis files and inventory balances as do regular Part Number records.
- In the case of a replacement of a defective part you previously supplied, a no-charge part number record on a service call invoice will reduce the productís quantity on hand but will not update the sales dollar fields in the sales files.
- This ensures that the advanced statistical information that Enterprise collects against your Part Number inventory accurately reflects the activity that is recorded against it and is not significantly skewed by incidents such as defective replacement parts.
- For more information on the use of the Transaction Analysis Table in terms of its affect on the Invoicing, Inventory Control and Sales Analysis systems click here.
Special TAT Codes:
- If the part is covered under warranty, use the TAT code WAR which will discount the line 100%, and enable access to the Warranty button which is used to enter Manufacturer information necessary for processing a warranty claim.
- The Manufacturer information is printed in the Parts Warranty Claims report, and is used to generate an invoice to the manufacturer if the Sales Office is configured to Generate Warranty Invoices.
- Parts entered on an estimate should use the TAT code EST. This insures that stock is not committed for the estimate.
- The TAT (Transaction Analysis Table) code allows you to configure Part Number records in such a way to support, for example, no charge replacement of goods, so that they do not have the same effect on sales analysis files and inventory balances as do regular Part Number records.
- Price - the Price for the product is determined by Enterpriseís standard Pricing Logic. You can override the Price field as required.
- Per - the Per for the product is determined by Enterpriseís standard Pricing Logic. You can override this field as required.
-
The Per or Price Per U/M divides the Price down to a price that matches the Stock Units using the value of the Pricing Factor associated with that U/M from the Unit of Measure table. For example, an item you wish to price by the dozen but is stocked by the each requires a Price Per U/M with a Pricing Factor of 12.
- The Per field for a new parts line will default to the Price Per U/M assigned to the part number's IM13 record. If you are modifying an existing line, the previously updated per will be displayed in the field.
-
The Per or Price Per U/M divides the Price down to a price that matches the Stock Units using the value of the Pricing Factor associated with that U/M from the Unit of Measure table. For example, an item you wish to price by the dozen but is stocked by the each requires a Price Per U/M with a Pricing Factor of 12.
- Disc - The Discount for the product is determined by Enterpriseís standard Pricing Logic as well as TAT code assigned to the Call Type assigned on the Dispatch folder.
- If the equipment on the service call is covered by an active contract set up in Contract Maintenance (CT30), the discount field will default to 100% in the following conditions:
- If, in the Service Folder of CT30, the 'Parts are Included' flag is set, and the Part Number does not exist in the 'Excepted Parts' list box.
- If, in the Service Folder of CT30, the 'Parts are Included' flag is not set, but the Part Number does exist in the 'Excepted Parts' list box.
- If, in the Service Folder of CT30, the 'Parts are Included' flag is set, and the Part Number does not exist in the 'Excepted Parts' list box.
- The pricing routine examines the pricing files to pick up the best price per the best price flag settings for the customer's record in the Customer Master Pricing area. Specials or common quotes that are based on a discount from the list (first quantity break) price are displayed such that the first quantity break price is in Price field and the Discount available is displayed in this field.
- If the default Discount percent is overridden, that percent is applicable to this Service Call Parts detail line only.
- The discount percent assigned at the point of entry is retained for the life of the Service Call detail line (i.e., that is the discount applied on the customer invoice even if pricing table entries have since changed).
- A Discount reduces the Price by the percentage discount. For example, a 3% discount on a Price of $100.00 will result in a line Extension of $97.00. The discount value can be represented as a straight, fractional or chain discount as shown in the following examples:
- Straight Discount: 33
- Fractional Discount 33.333
- Chain Discount 30/10/5
- The invoice pricing routine calculates the discount amount based upon the productís list (first quantity break) price unless the Price was also overridden on the parts detail line.
- If the equipment on the service call is covered by an active contract set up in Contract Maintenance (CT30), the discount field will default to 100% in the following conditions:
- Extension - the Extension is the price of the part number multiplied by the quantity less any discounts. This field is calculated by the system and cannot be edited.
- Avail. - the Available field displays the available quantity located in the currently selected warehouse and in the primary warehouse. If you are working in the primary warehouse, then only one line of information displays. If you are working in a warehouse that is not the primary warehouse, then two lines of information display.
Note: Once the information is updated, one or both of the following messages displays depending on the product type and/or the call type:
- Commit Lots and Serial Numbers - if the product entered is serialized, lot controlled or the warehouse entered is multi-bin, the 'Commit Lots and Serial Numbers' window opens. You must enter the appropriate information in this window before the line is updated. For more information on the 'Commit Lots and Serial Numbers' window, click here.
Once the product is updated, the Serial button becomes available when the record is recalled to the entry position. Click on the Serial button to open the 'Commit Lots and Serial Numbers' window for editing.
- Manufacturer Warranty Info - if the Call Type for the selected Equipment is set to the 'WAR' TAT code, the 'Manufacturer Warranty Info' window opens. The 'Manufacturer Warranty Info' window allows you to enter additional information needed to produce a warranty report. For more information on the 'Manufacturer Warranty Info' window, click here
The Warranty button becomes available when the TAT code is set to 'WAR' and when the record is recalled from the list box.
The following table outlines the functionality of each button on the Parts folder:
| Button Label | Icon | Functionality |
| Serial |  |
Opens the 'Commit Lots and Serial Numbers' window that allows you to enter the Lot and/or Serial number for the current Part Number. This button becomes available when a Lot/Serial controlled product is entered in the Part Number field and when the record is recalled from the list box. For more information on the 'Commit Lots and Serial Numbers' window, click here. |
| Warranty |  |
Opens the 'Manufacturer Warranty Info' window that allows you to enter manufacturing information required for warranty purposes. This button becomes available when the TAT code is set to 'WAR' and when the record is recalled from the list box. For more information on the 'Manufacturer Warranty Info' window, click here. |
| Submit |  |
Saves the information entered for the current Part number. |
| Delete |  |
Deletes the current Part number. Note: You cannot delete Part numbers under the following conditions:
Note: If the Service Call is closed and/or an invoice has been issued, you can still recall the issued invoice and reverse the close. Once this is done, you can delete the part. |
| Clear |  |
Clears the current service call information allowing you to enter a new service call or recall an existing service call. |
| New Record |  |
Clears all of the fields on all of the folders that do not contain defaults but does not clear the Service Call. This action enables you to continue maintenance on the Parts folder for the currently selected equipment on the current Service Call. |
| Dispatch Query |  |
Locates a specific service call, or dispatches calls without opening the call in SE30. The Dispatch Service Calls browser contains the following information and functionality:
Note: You cannot dispatch Service Calls in the following scenarios:
|
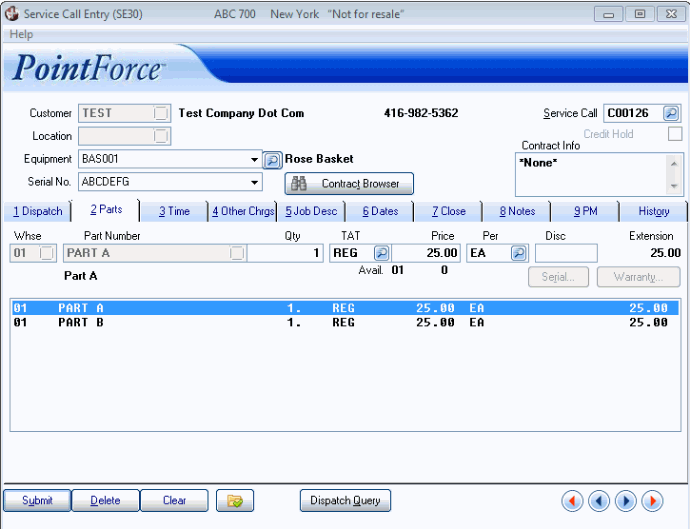
Service Call Entry (SE30/Parts)
