OE30 - Generate PO
The Generate PO window opens once the Generate PO button in Enter Orders/Quotes (OE30) is clicked. Once the Sales Order is entered, you may want to generate Purchase Orders (POs) "dedicated" to the Sales Order. The Generate PO function allows you to receive the PO and have the stock automatically committed to the Sales Order. For an overview of the Dedicate PO functionality, click here.Note: If the 'Disable Generation of PO in OE30' check box is selected in CC03, then the Generate PO option is not available for the current operator.
When a Sales Order with a dedicated Purchase Order is recalled in OE30 for deletion or modification, a message displays advising the Operator that this is a dedicated Order.
If the 'To Stock Keeping Unit' field in Maintain Purchasing Info (PO13) is greater than 'Order Quantity' on the current Sales Order, the following message displays: "Order quantity must be a multiple of xx. Product skipped. OK".
- Click OK to clear the message. If you wish to create a dedicated Purchase Order for any other lines on the current Order, click the Generate Purchase Orders Now button.
If a Product on the current Order is not assigned to a Primary Supplier in PO13, the following message displays: "Product has no supplier assigned, check PO13. Abort/Retry/Ignore".
- Select Abort to end the PO Generation for all lines on the current Order.
- Select Retry after you have opened PO13 and created a record for the Product.
- Select Ignore to skip the Product and continue generating POs for the balance of the detail lines on the current Order.
The following list defines every field on the Generate PO screen:
- In the Create Purchase Orders section:
- Backordered Quantities Only - selecting this option generates a PO for Products that are not currently shippable. The quantities on the PO are the same quantities back ordered on the Sales Order.
- This option is helpful when a PO must be issued quickly to satisfy a Customer's need.
- Total Quantities Ordered - selecting this option generates a PO for all of the Products on the current Sales Order. The quantities on the PO are the same quantities on the Sales Order.
- This option is helpful when a PO must be issued quickly for all items on the Sales Order, or when the entire delivery from the Supplier will be drop-shipped directly to the Customer. All quantities are back ordered for the current Order.
- Type - you must select an option from the Type drop down list. The 'Type' selected is applied to the PO. The Type drop down list includes 4 options:
- Stock - the PO is for items in the current Warehouse.
- Direct Ship - the PO is sent directly to the Customer. For example, a large department store orders an entire container of merchandise; it may be easier to have the container shipped directly to their Warehouse.
- Customer to Our Whse
- the PO is sent to our Warehouse, but the Products are specifically for one Customer. For example, Company ABC has an order for ABC brand light bulbs.
- Sample - the PO is for samples of the Product and not for an entire case of the Product.
The default Type is 'Stock'.
- Stock - the PO is for items in the current Warehouse.
- Backordered Quantities Only - selecting this option generates a PO for Products that are not currently shippable. The quantities on the PO are the same quantities back ordered on the Sales Order.
- In the Ship-To Instructions section, instructions can be assigned to the Purchase Orders to direct delivery to the appropriate Receiving location. Note: The Ship-To Instructions must be filled in before POs are generated.
If you leave this section blank, the resulting PO in Create Purchase Orders (PO40) defaults to the 'Default Ship To' code for the Supplier entered in Maintain Supplier Master (PO11). If the Supplier does not have a 'Default Ship To' code set up in PO11, then the Ship To address for the current Warehouse from Maintain Ship-To-Addresses (PO01) is used. If there is no 'Default Ship To' code and the Ship To address for the Warehouse is not set up, then the DEFLT record is used for the 'Ship To' address.
If the PO is to be received at a different location, enter the following information:
- Enter or select a Ship-To Address from the query in the Code field. The Ship-To Addresses from the query are maintained in Maintain Ship-to Addresses (PO01).
- The address information for the selected Code automatically displays on the Name and Address lines.
- If you wish to create a Manual Ship-To Address, enter an 'M' in the Code field. the Name and Address fields will remain blank. You must enter these fields manually.
- Enter up to 30 characters for the Name.
- Enter up to 30 characters for each of the 4 Address lines.
- In the Ship Via field, enter the desired method of delivery for this PO. This field defaults to the information entered in the Ship Via field of PO11 for the first product entered on the Lines folder. The information entered here is transferred to the 'Ship Via' field in PO40.
Note: If an alternate receiving location or Warehouse is specified, the PO must be received in Enter Receipts/In-Transits (PO60) into the Warehouse from which the PO was created. For example, a Sales Order is created using Warehouse 01. A PO is generated for that Sales Order, but the PO is to be shipped to Warehouse 02. You can only view the PO in PO40 using Warehouse 01, and you can only receive the PO in PO60 using Warehouse 01.
- Enter or select a Ship-To Address from the query in the Code field. The Ship-To Addresses from the query are maintained in Maintain Ship-to Addresses (PO01).
- In the Tag section, there are 2 options from which to select. Purchase Orders are generated for primary Suppliers only, and PO's are tagged with the corresponding Sales Order number.
- Each Line - when this option is selected, the linked Sales Order number appears as a comment beneath each Product line for every PO generated.
- Memo Only - when this option is selected, the dedicated Sales Order number only prints once on the Purchase Order.
- Each Line - when this option is selected, the linked Sales Order number appears as a comment beneath each Product line for every PO generated.
- In the Purchase Orders Created section:
- The PO List Box is populated with information once the Generate Purchase Orders Now
function is selected. Enterprise examines the primary Supplier(s) for each Product on the Sales Order requiring a purchase. A new PO is issued to each Supplier. The list box displays the resulting PO number(s) and the Supplier code(s) for which the PO was issued.
- Once the Purchase Orders display in the list box, they can be printed or faxed in Print Purchase Orders (PO42), or reviewed in PO Receiver Inquiry/Print (PO43) and in Create Purchase Orders (PO40) as a normal PO.
-
Note: When the 'Generate POs Now' function is selected, the Purchase Orders cannot be recalled through OE30-Generate POs; they must be recalled and/or deleted individually in PO40.
- You can only generate Purchase Orders for a Sales Order once, so ensure that you have all the Products on the Sales Order for which POs are required before clicking on Generate Purchase Orders Now.
- You cannot generate Purchase Orders for Work Order products, Models or Products without a Primary Supplier code. Once dedicated purchase orders have been created, this feature becomes unavailable and new POs cannot be issued unless the older ones are deleted or until they have been received and cleared.
- The PO List Box is populated with information once the Generate Purchase Orders Now
function is selected. Enterprise examines the primary Supplier(s) for each Product on the Sales Order requiring a purchase. A new PO is issued to each Supplier. The list box displays the resulting PO number(s) and the Supplier code(s) for which the PO was issued.
The following table outlines the functionality of each button on the Generate PO screen in OE30:
| Button Label | Icon | Functionality |
| Generate Purchase Orders Now |  |
When all of the information on the screen is entered, click Generate Purchase Orders Now. This causes the Products on the Sales Order to be examined, and the appropriate quantities to be added to new Purchase Order(s) for the primary Supplier of each Product. Products purchased from the same Supplier are grouped together onto a single PO. The PO(s) are generated and ready for printing/faxing according to the Purchase Order process.
Once the PO(s) are generated, the following message displays: "The generation is completed. OK". Click OK to close the message window. POs cannot be recalled through this program; POs can be modified or deleted individually in PO40. Once dedicated POs have been created for a Sales Order, this feature becomes unavailable and new POs cannot be issued unless the existing POs are deleted or until they have been received and cleared. |
| Exit |  |
Closes the Generate POs screen and returns you to the OE30/General folder. |
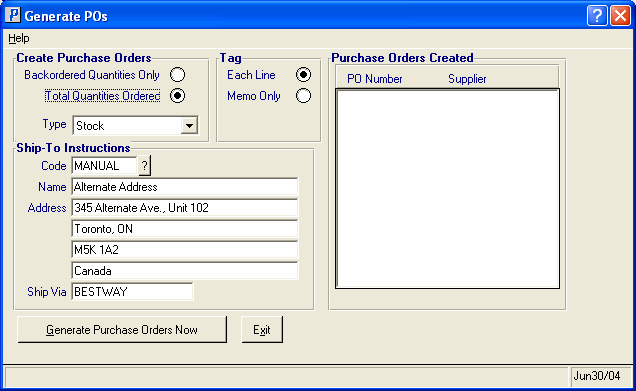
Order Entry - Generate PO

