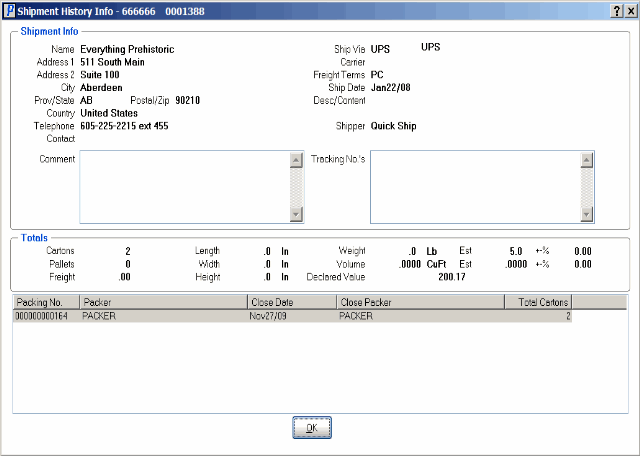Invoice History Consolidated Query (IN45)
|
Additional Information iTopia Quick Link |
TIP: This program has access to the iTopia Quick Link feature. For more information, click here.
The Display Invoices from History (IN45) is a 'display' version of the Invoice. Invoices are entered in Enter Invoices/Direct Bills and Credits (IN41) and are viewed in IN45.
The IN45 display includes some additional features not included in IN41. The following list defines every field on the IN45 screen:
- On the Main Display screen:
- Invoice - displays the Invoice number assigned to the Invoice in IN41.
- Sold To - the Customer Name and Address.
- Ship To - displays an alternate Shipping Address from the address listed in the Sold To field. If there is no information in this field, the Sales Order was shipped to the Sold To address.
- Customer - the alpha-numeric code for this customer as defined in Maintain Customer Master (SU13).
- Ship To - displays the alternate Ship To Code. If the shipping address is the same as the customer's address, this field displays 'SAME'. If the Ship To is manually entered, this field displays 'MANUAL'.
- Paying Office - displays the Paying Office associated with the Sold To Customer on the Invoice.
- Warehouse - displays the Warehouse from which the items on the Sales Order were shipped.
- Currency - displays the description of the currency used to price the Sales Order.
- Invoice Date - the date the Invoice was posted on.
- Ship Via - displays the Ship Via code entered or defaulted to on the Sales Order.
- Tax License 1 - displays the tax exception, registration or Business Number. This field does not affect the calculation of tax.
- Tax License 2 - displays the tax exception, registration or Business Number. This field does not affect the calculation of tax.
- Tax Group - determines how the Tax System in Enterprise processes the transaction.
- Invoice Terms - displays the code entered in the AR Terms field in OE30.
- Sales Order - displays the Sales Order number associated with the current Invoice.
- Shipping Doc - displays the Shipping Document Number (SDN) associated with the Sales Order/Invoice.
- Order Date - the date assigned to the Sales Order in OE30.
- Customer P.O. - displays the Customer's Purchase Order number, if entered on the Sales Order.
- Ship Date - the date on which the Sales Order was shipped.
- Freight Terms - displays the code entered in the Freight Terms field on the Sales Order.
- F.O.B. - the description of the Free On Board conditions for the Sales Order; for example, Origin or Destination.
- Sales Rep - displays the Sales representative entered in the First Sales Rep field on the Sales Order.
- Source
- displays the source of the Sales Order; for example, Telephone, Fax, Internet and so on.
- Taken By - displays the Operator ID logged into Enterprise when the Sales Order was taken.
- Store - for customers using Store numbers, the Store number from the Sales Order displays here.
- Department - for customers using Department numbers, the Department number from the Sales Order displays here.
- Detail List box - displays details from the Sales Order, including the Product code, Order quantity, Shipped quantity, Price, and so on.
Note: Comments added to the Sales Order and/or Invoice also appear in the list box. The first line of the Comment field displays, and when you click on the Comment line, the Comment window opens allowing you to view the entire Comment. The Comment cannot be edited or deleted in IN45.
- Invoice - displays the Invoice number assigned to the Invoice in IN41.
- The Send To button enables you to select the desired Fax, Printer or E-mail option to send the Invoice to.
- For more information on sending E-Mail information, click here.
- For more information on sending Fax information, click here.
- For more information on sending E-Mail information, click here.
- The Bill of Lading button is available if the Sales Order was assigned to a BOL in Print BOL and Shipping Labels (OE36) before being invoiced. When you click on the BOL button, a new window opens with all of the BOL information:
- You can delete the entire BOL using the Delete Record
 icon.
icon.
- You can reprint the BOL using the Print BOL
 icon.
icon.
- You can update many of the BOL fields, however you cannot update the freight field. If you change the freight code, the following message displays: "Code is different than on order. Update order with this freight terms code? Yes/No".
- If you select No the request is cancelled.
- If you select Yes, then the following message displays: "Order has already been invoiced. Cannot update order. OK". Note: It may appear as though the freight field has been updated, but when the invoice is recalled and the BOL button is selected, the freight will revert back to the original entry on the order.
- If you select No the request is cancelled.
- You can delete the entire BOL using the Delete Record
- The More Header Info button opens the Invoice Header Info screen:
- Contact - displays the Contact selected during Order Entry. The Contact is selected from the list created in Maintain Customer Contacts (SU20).
- Cart - displays the Cart number associated with the Sales Order when the Sales Order is generated through Evolve.
- Required Date - this field is used to future date orders. If the date entered in OE30 is a future date, Enterprise logs the Sales Order but does not reserve stock or schedule the product detail lines for printing on the Shipping document until the Required Date.
- Accept B/O - when selected, the Sales Order can include products on backorder.
- Order Type - displays either Regular, Sample or FOB (Free On Board).
- Cost Centre - associated with the customer as set up in Maintain Cost Centre Master
(SI01).
- Requisitioned By - displays the name entered in the 'Requisitioned By' field on the Summary Invoice Cost Centre screen.
- Packing Info - available for a Sales Order with a Packing Number assigned. The Details button opens the Packing Info window which displays current information on the Packing Session.
- Invoice To - displays S for Same, P for Paying Office, or R for Receiver.
- Apply Credit To - displays the Invoice Number for which the credit has been applied to in IN41.
- 2nd Sales Rep - a second Sales Rep can be used to split a portion of the Commissions from a transaction with another Sales Rep. This field is optional in OE30.
- Commission Split - determines the percentage of the Commission for a transaction that is awarded to the Second Sales Rep.
- Payment Method 1 - the default Payment Method displays in this field. The Details button is enabled when the Payment Method is EFT, for example VISA or Master Card. The Payment Details window opens which displays payment information.
- Payment Method 2 - a second Payment Method can be entered for each transaction. The Details button is enabled when the Payment Method is EFT, for example VISA or Master Card. The Payment Details window opens which displays payment information.
- Shipment Info - available for a Sales Order with a Closed Packing Number and Shipment Number assigned. The Details button opens the Shipment History Info window which displays current information on the Shipping component of the Packing Session.
- Note: The 'Tracking Numbers' displayed on the Shipment History Info window are taken from the Carton Details folder or from the Shipment folder.
- Campaign - displays the Campaign entered on the invoice.
- Trade Show - displays the Trade Show entered on the invoice.
- Projected Close Date - displays the Projected Close date entered on the original order. The Projected Close Date represents the date that the original Quote can be turned into an order.
- Probability Percent - displays the Probability Percent entered on the original order. The Probability Percent represents the likelihood, in percent format, that the original Quote will become an order.
- Contact - displays the Contact selected during Order Entry. The Contact is selected from the list created in Maintain Customer Contacts (SU20).
- The Lot/Serial button is enabled when a Lot/Serial controlled product is selected:
- Highlight or single-click on a detail line in the list box. If the Product is Lot or Serial controlled, the Lot/Serial button enables.
- Clicking on Lot/Serial opens the Lot/Serial Details screen. You can view the Lot/Serial details.
- Click OK to return to IN45.
- Highlight or single-click on a detail line in the list box. If the Product is Lot or Serial controlled, the Lot/Serial button enables.
- The Refresh button refreshes the detail lines in Sales Order Line number sequence.
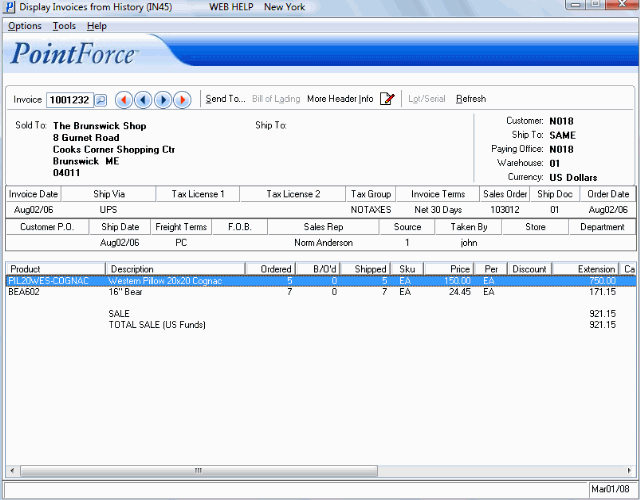
IN45 Display Invoices
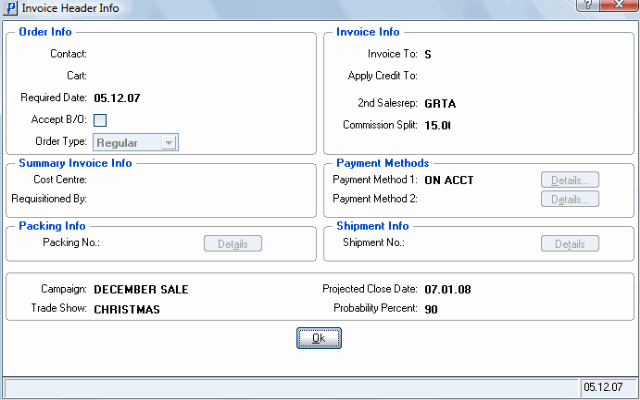
IN45 More/Invoice Header Info
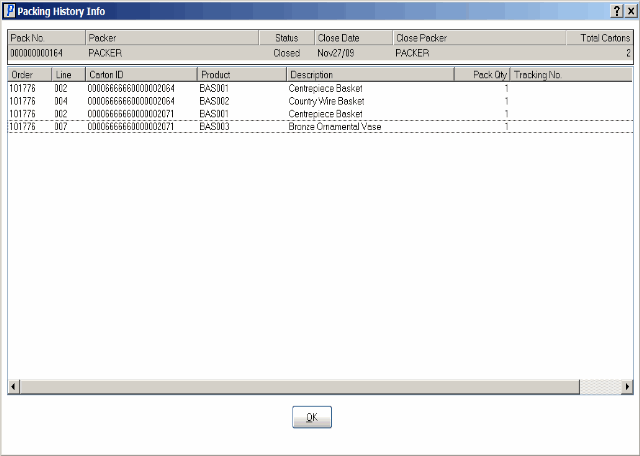
IN45 Packing History Info