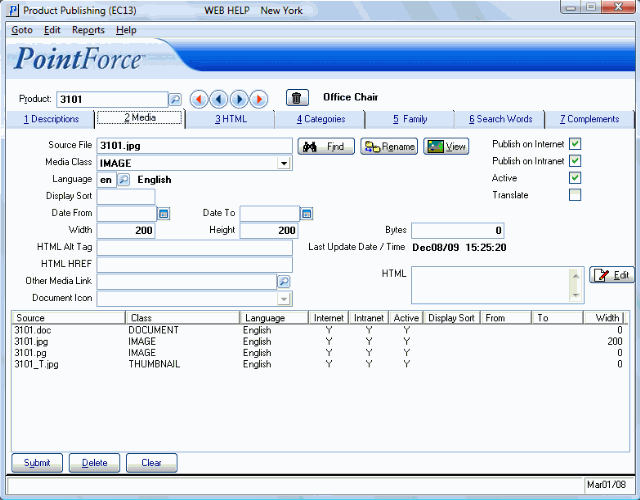Media (EC13)
The Media folder in the Product Publishing (EC13) program allows you to create references to an unlimited number of external files for the product entered in the Header section. Each product media reference must be assigned to an existing Media Class (defined in Data Classes (EC01/Product Media)). PointForce e-Commerce retrieves the product media files for the Media Class entered that are related to the current product. Depending on the type, the website will display only the first 'Thumbnail' or 'Image'-class record, but will display all 'Document' class records.
-
Note: You can create product media for different languages. For example, you can create an "image" Media Class file containing English text and one containing French text to display the current product. e-Commerce allows customers to view web pages in English, French, etc.
The following list defines every field on the Media folder:
- Source File - enter the name of the file to be published on the web page. You can click on Find to browse for the file. The system looks for the source files in either:
- the Media directory, OR
- any sub-directories created below the Media directory.
We strongly recommend that you name your media files as: product code + file extension. For example, if you have product ABC123, the media file name will be ABC123.jpg or ABC123.gif, etc. If you are storing both thumbnail and full size product images, we recommend that you create two sub-directories under the Media directory, e.g. a 'Thumbnail' directory and a 'Full Size' directory. This way you can use the same naming convention for the both image types, but store them in the appropriate directory.
- You can use the View button
 to display the file. If you are unsure of the size of the image, you can click on Properties or Attributes from a menu on the file viewer and take note of the width and height of the image.
to display the file. If you are unsure of the size of the image, you can click on Properties or Attributes from a menu on the file viewer and take note of the width and height of the image.
- If you want to change the image file after updating the media record, click on Rename
 . The 'Rename Web Graphic Source Reference' window opens:
. The 'Rename Web Graphic Source Reference' window opens:
- The 'From Source File' defaults to the current file name.
- Enter the new file name in the 'To Source File' or click Find to browse for the file.
- When the information is entered, click Rename to complete the process. If you want to cancel the rename request, click on the X in the top right corner to close the window without saving any changes.
- The 'From Source File' defaults to the current file name.
- Media Class - enter or select from the drop down list a Media Class for the source file. The list is populated with the Product Media Classes defined in Data Class (EC01/Product Media).
- PointForce e-Commerce uses these classes to dynamically build the web page. Classes can cover media such as JPEG files, web forms and WAV files.
-
You can create classes for any media type required at your site, however PointForce e-Commerce reserves certain media classes to enable the publishing of the media on internal and external websites.
- For example, the 'Image' class references are published when a product page displays. The 'Thumbnail' class references are published when certain product listings are displayed.
- The Product Media Classes reserved by PointForce e-Commerce are identified by a 'Y' in the System Class column in the Product Media Class Query (in EC01/Product Media):
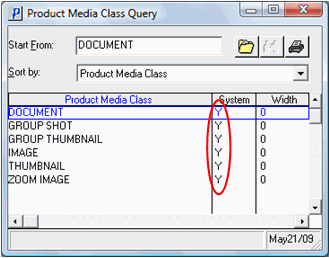
- PointForce e-Commerce uses these classes to dynamically build the web page. Classes can cover media such as JPEG files, web forms and WAV files.
- Language - enter or select from the query the language associated with the source file for the current product. You can only enter languages defined for use in Maintain Company Languages (CC17). This field allows you to group your product media files by language. For example, you may have product images with English text on them and duplicate images with French text. e-Commerce enables your customer to view your web page in English, French, etc.
- Display Sort - this field is used for sorting the display of multple media records on pages that can display multiple records, i.e. Document-classed records. This is an optional field.
- Date From - enter or select from the query the date on which the current source file is to start being published for the current product. This is an optional field.
- Date To - enter or select from the query the date on which the current source file is to stop being published for the current product. This is an optional field.
- Width - enter the width of the Source File in order to make the web page load smoothly. The width is required for graphic files in the following Media Classes: Thumbnail, Image and Zoom Image. You do not have to enter a width for Document class files.
- If you are unsure of the width of the current source file, click View and under the Properties or Attributes menu item, you can find the width of the image.
- Height - enter the height of the Source File in order to make the web page load smoothly. The height is required for graphic files in the following Media Classes: Thumbnail, Image and Zoom Image. You do not have to enter a height for Document class files.
- If you are unsure of the height of the current source file, click View and under the Properties or Attributes menu item, you can find the height of the image.
- Bytes - this is an optional field. Enter the bytes of the current source file.
- HTML Alt Tag - enter the text you want displayed when a customer hovers their mouse over the product media file displayed on the web page. The text entered here displays under the 'Alt' attribute in the code for the image file.
- You can use the HTML Alt Tag to enter a marketing message that highlights a product feature.
- HTML HREF - this field allows you set up a link to another web page which will be accessed when the customer clicks on the displayed product media file. Enter the web address in this field. For example, you can enter:
http://help.pointforce.com/help.htm?Version=6.1&Doc=ec/ec.htm
This web address displays the PointForce Enterprise Online Help for the e-Commerce module.
Note: The HTML HREF field and the 'Other Media Link' field (see below) should not both be populated for the same record. If both fields are populated for the same record, the HTML HREF field will override the Other Media Link field.
- Other Media Link - this field allows you to enter a link to another product media file, which is downloaded when the customer clicks on the currently displayed product media file. For example, the customer can click on a product image, i.e. the full size product image, and the image is replaced by a close up image of the same product.
- If the Other Media Link record has a Media Class of 'Zoom Image', the hyperlink re-displays your web page with just the zoom image in an otherwise blank page.
- If the Other Media Link record has a Media Class that is anything other than 'Zoom Image', the browser will download and display the document. A PDF (Adobe) document displays as a new page. A Word (Microsoft) document may display as a separate page or may appear for download only, depending on the version of the Internet Explorer Browser and Microsoft Office installed on the your workstation or laptop.
Note: The Other Media Link field and the HTML HREF field should not both be populated for the same record. If both fields are populated for the same record, the HTML HREF field will override the Other Media Link field.
- If the Other Media Link record has a Media Class of 'Zoom Image', the hyperlink re-displays your web page with just the zoom image in an otherwise blank page.
- Document Icon - when the Media Class is set to 'Document', this field is available. You can select the icon that displays on the web page when a 'Document' class product media item is entered. Document icons are maintained in Web Graphics (EC07). Here are some examples of document icons:

Adobe PDF icon 
Microsoft WORD icon 
Microsoft Excel icon - Publish on Internet - select this check box to allow the media source file to be published on the Internet. When this check box is not selected, the media source file is NOT published on the Internet.
- Note: If a source file is flagged as active, but the 'Publish on Internet' check box is not selected, the product media file will not display on the e-Commerce website.
- Publish on Intranet - select this check box to allow the media source file to be published on the Intranet (internal website). When this check box is not selected, the media source file is NOT published on the Intranet.
- Note: If a source file is flagged as active, but the 'Publish on Intranet' check box is not selected, the product media file will not display on the intranet site.
- Active
- select this check box to allow the media source file to be published in the current Language. You must select this check box for the primary company language.
- If you need to prevent the media source file from being published in a secondary language, ensure this check box is not selected for that language. This may be required when a record is awaiting language translation.
- Translate - when selected, this check box indicates that the record requires translation, or other review.
- Last Update Date/Time - this field is for information purposes only and cannot be edited. This field displays the last date and time the product media record was updated.
- HTML - you can enter a maximum of 1,024 characters of HTML or text to be associated with the current product media record. This field can be used for such things as product descriptions and links to other web pages. Note: In order for the information entered in this field to display, the Media Class must be set to 'Document' for the record. The information displays beside the document icon on the product detail page.
- If you click on the Edit button
 , a separate, larger window opens allowing you to edit your HTML and text.
, a separate, larger window opens allowing you to edit your HTML and text.
- From the Editor window:
- You can use the Import option to import data from another source into the HTML field.
- You can use the Export option to export the text and HTML tags to another file.
- You can use the Copy option to copy the text and HTML tags to the clipboard for use in another product media record.
- You can use the Import option to import data from another source into the HTML field.
- When you are done on the Editor window, click OK. When you return to EC13/Media, ensure that you Update the record in order to keep the additions or modifications you have just made.
- If you click on the Edit button
- List Box - displays all existing product media records. The following information displays in the list box:
- Source - displays the location of the current product Source File.
- Class - displays the Media Class of the product Source File.
- Language - displays the Language assigned to the product media record.
- Internet - displays a 'Y' (yes) when the Publish on Internet flag is selected. Displays an 'N' (no) when the flag is not selected.
- Intranet - displays a 'Y' (yes) when the Publish on Intranet flag is selected. Displays an 'N' (no) when the flag is not selected.
- Active - displays a 'Y' (yes) when the Active flag is selected. Displays an 'N' (no) when the flag is not selected.
- Display Sort - if you assign a Display Sort value to the product media record, the value displays in the list box. At this time, the Display Sort field is reserved for future use.
- From - displays the date on which the current source file is to start being published for the current product.
- To - displays the date on which the current source file is to stop being published for the current product.
- Width - displays the width entered for the current product media record.
- Source - displays the location of the current product Source File.