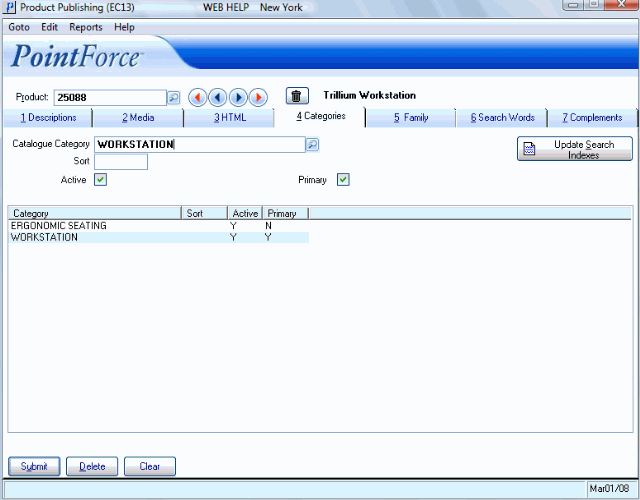Categories (EC13)
The Categories folder in the Product Publishing (EC13) program allows you to associate the product entered in the Header section with a Catalogue Category. This product/category relationship must exist for the product to display on your PointForce Enterprise (PFE) e-Commerce web site.The following list defines every field on the Categories folder:
- Catalogue Category - enter or select from the query the category with which the current product will be associated. Catalogue Categories are maintained in Maintain Categories (EC10/Categories).
- You can associate a product with one or more categories. For example, you can have a Model Train product in the 'Model Trains' category, the 'Electric Scale Models' category and the 'Great Gifts for Christmas' category.
- By assigning a product to more than one category, the chances of your customer finding the item on your website are increased.
- You can associate a product with one or more categories. For example, you can have a Model Train product in the 'Model Trains' category, the 'Electric Scale Models' category and the 'Great Gifts for Christmas' category.
- Sort - allows you control the order in which the product appears within the current category when published. This is an optional field. The 'Sort' field is linked to the 'Display Sort' field in Category Relations (EC11/Products):
- If you want to sort the products that display under a specific category, you can use the EC13/Categories 'Sort' field or the EC11/Products 'Display Sort' field to do so. When you add a sort value to either field, the field in the other program also updates.
- TIP: The sort functionality is much clearer from EC11/Products because you have the complete list of products that fall under the current category.
- The system sort is alpha/numeric: product codes beginning with numeric values display before product codes beginning with alpha values.
- If you use the Sort option, enter one value per product. We recommend that you leave 'space' between the records so that extra records (products) can be inserted later. For example, enter 1, 2 and 3 for the first 3 products you want sorted. In the future, you can add 1.1, 1.2, 2.1, 2.2, etc. as required.
- If you want to sort the products that display under a specific category, you can use the EC13/Categories 'Sort' field or the EC11/Products 'Display Sort' field to do so. When you add a sort value to either field, the field in the other program also updates.
- Active - when this check box is selected, the product associated with the current category is available for publishing on your web site. When this check box is not selected, the product will not be published under the current category on your web site.
- Primary - select this check box to make the product/category relationship the relationship that displays in the 'navigation bar' on the web page. The navigation bar is built based on the category tree; because products can be associated with multiple categories, the product/category relationship that is flagged as the Primary relationship is the one that is displayed on the navigation bar.
- For example, product 'Decorator Pillow 1' has the 'Pillows' category set as the the primary category. Anytime a user navigates to the 'Decorator Pillow 1' product, the navigation bar displays the following bread crumbs:

- This holds true if the user navigates to the product from the "Acme Co. Contract Items" category to the "Bedding" category and finally to the "Pillows" category OR if the user searches for the product and goes directly to the product page.
- For example, product 'Decorator Pillow 1' has the 'Pillows' category set as the the primary category. Anytime a user navigates to the 'Decorator Pillow 1' product, the navigation bar displays the following bread crumbs:
- List Box - the list box displays all categories associated with the current product.
Note: When all of the information is entered and/or updated for the current product, click Update Search Indexes  . This updates all search indexes with the new product/category relationship (or removes the relationship if you are deleting a category from the current product).
. This updates all search indexes with the new product/category relationship (or removes the relationship if you are deleting a category from the current product).