How to Setup Calendars
|
Index Creating a New Calendar Adding Days Create New Year for Existing Calendar Verifying Calendar Changes Troubleshooting Task Manager |
The Calendars (meta_md_calendar) view allows you to set up working and non-working days for a yearly calendar. This view is linked to the calendar field in Sales Offices and Warehouses (ibis_cc96).
- Open the Calendars (meta_md_calendar) view.
- Click Create.
- Enter a name for the calendar in the calendar field and click Continue.
- The Create page opens.
- Enter a description of the calendar in the main or first language in the Description 1 field; enter a description of the calendar in the second language in teh Description 2 field (as required). These are optional fields.
- From the drop list, select the day the work week begins on in the Start Day in Week field, i.e. if your work week begins on a Monday then enter Monday in this field.
- Enter the year to which the calendar pertains in the Add Days for Year field.
- Click Save to save the calendar information or click Submit to save the information and return to the search results page.
Adding Work/Non-Work Days to a New Calendar
- Once you have created a new calendar, click on the Calendar Work Day Update link found on the details page of the calendar you are creating or updating.
- The Calendar Work Day Update (meta_md_calendar_day.update_work_day) resource opens.
- To set up non-working days for the year:
- Enter a date in the Calendar Date field that you wish to use as the first non-working day of the year. For example, you can enter January 1 as 01/01/20xx (where xx denotes the year with which you are working).
- In the Day of the Week field, enter or select from the look up the day of the week on which January 1st falls.
- In the Set Work Day field, select 2 – Set as Day Off from the drop list.
- Click Update to trigger the task to flag this day as a day off.
- If weekends are days off, then enter the date of the first Saturday of the year in the Calendar Date field.
- In the Set Work Day field, select 2 – Set as Day Off from the drop list.
- Click Update to trigger the task to flag this day as a day off.
- Repeat the same steps for the first Sunday of the year.
- Enter a date in the Calendar Date field that you wish to use as the first non-working day of the year. For example, you can enter January 1 as 01/01/20xx (where xx denotes the year with which you are working).
- To set up working days for the year:
- Once the non-working days are set up, for example weekends, then the remaining days are automatically set as working days.
- Note: You can flag days as working days that were previously set up as non-working days. For example, you can select Saturday using the look up in the Day of Week field and then set the Set Work Day field to 1-Set as Working Day.
- Once you click Update, the system will change all Saturdays for the year to working days.
- Once the non-working days are set up, for example weekends, then the remaining days are automatically set as working days.
Creating a New Year for an Existing Calendar:
- Open the Calendars view (meta_md_calendar).
- Open the details page for the calendar you want to update.
- Enter the new year in the Add Date for Year field
- Click Submit.
- Saturday and Sunday are automatically flagged as non-working days. You may update this as required.
- Open the Calendars (meta_md_calendar) view.
- Open the details page for the calendar you want to verify.
- In the related views at the bottom of the details page, Calendar Days link.
- The Calendar Days (meta_md_calendar_day) view opens for the calendar. You can review the set up of each day of the year using this view.
- You can modify individual days (i.e. holidays) during the year by changing the Work Day field to No (or Yes) as required.
Troubleshooting the Tasks/Task Manager
- Open the Task view (meta_md_task). Note: The easiest way to access this view is from the Calendar view: click the Task link in the upper right hand corner of the view. Here is an example:
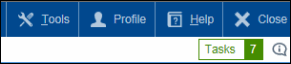
- The Tasks (meta_md_user.task.user) view opens.
- View the status of your task(s). If the tasks you have initiated display a status of completed, then the task queue is running. Here is an example of tasks in the Tasks view with a status of completed:

- If the tasks that you have initiated do not show a status of completed, then you must start the Meta – Task queue in the Service Monitor (meta_msg_sys_monitor) view.
- You can hover over the Filter icon
 (in the Details column) to view the parameters, or the details of the task that was run.
(in the Details column) to view the parameters, or the details of the task that was run.
- You can hover over the Log icon
 (in the Details column) to view the log message associated with the task that was run.
(in the Details column) to view the log message associated with the task that was run.
- If you click on either icon, both the log and parameters of the task display.

