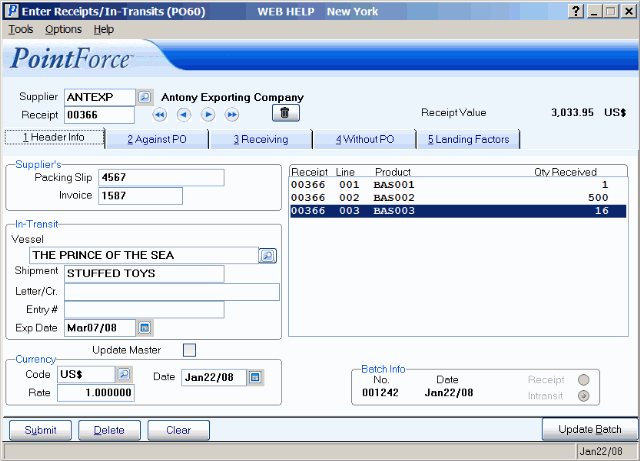|
Additional Information Batch Control Non-Inventory Product Overview Working with In-Transits |
The Header Info folder in Enter Receipts/In-Transits (PO60) captures Products received for the current Receipt as well as information from the documentation that accompanies a Receipt or notification of In-Transit status from the Supplier entered in the Header section.
The following list defines all of the fields on the Header Info folder:
- In the Supplier's section:
- Packing Slip - enter the Packing Slip number that displays on the Supplier's documentation that accompanies the Shipment you are going to enter into your Inventory. You can enter up to 15 alpha-numeric characters in this field. This is a mandatory field.
-
Note: The Packing Slip number is used by the Accounts Payable module to recall the Receipt detail lines in order to validate them against the Supplier's Invoice (for Receipts Accrual processing only).
- Invoice - if an Invoice number appears on the Supplier's shipping document, enter it into the Invoice field. This information is optional, and will be passed on for reporting on Print Receiving Register (PO64) for reference purposes only.
- Packing Slip - enter the Packing Slip number that displays on the Supplier's documentation that accompanies the Shipment you are going to enter into your Inventory. You can enter up to 15 alpha-numeric characters in this field. This is a mandatory field.
- In the In-Transit section, references to the method of transportation and details about the transport are entered. This section is used for In-Transits only.
- Vessel - enter or select from the query the Vessel on which the goods are currently in-transit. The Vessel information must already exist in Maintain Vessel/Shipment Information (PO61). If you enter a Vessel that does not already exist, an error message displays: "xxxx No record found. OK". When you click OK, the Vessel Information window automatically opens allowing you to select a Vessel that exists in PO61.
- Shipment - once the 'Vessel' is entered, the Shipment number associated with the Vessel automatically displays in this field. If you manually enter a Shipment number in this field that is not associated with the Vessel in PO61, an error message displays: "### No record found. OK". When you click OK, the Vessel Information window automatically opens allowing you to select a Vessel/Shipment number combination that already exists in PO61.
- Letter/Cr. - this field allows the entry of a maximum of 30 alpha-numeric characters. Enter the Letter of Credit information for this In-Transit Shipment. This is an optional field available for use if Letters of Credit are used between your Bank and your Supplier's Bank.
- Entry # - this field refers to the Customs Entry Number. This number is not available while the container or shipment is in-transit, therefore you must recall the In-Transit and update it before receiving the goods in Receive In-Transit to Stock (PO63). For more information on Working with In-Transits, click here
.
- Exp Date - enter the Expected Date of arrival for the shipment.
- When you open PO60, the 'Exp Date' defaults to 30 days from the current Enterprise system date, however, the 'Exp Date' is automatically updated when the first Product is updated in the 'Against PO folder'. The 'Exp Date' is calculated by adding the 'Production Lead Time Days' and the 'Transit Lead Time Days' from Maintain Supplier Master (PO11) to the current Enterprise system date. If there are no Lead Time Days (production or transit) in PO11, the 'Exp Date' displays the current Enterprise system date. This date can also be manually entered.
- If you are only entering Products in the 'Without PO folder', the 'Exp Date' remains as the default date (30 days from the current Enterprise system date), unless you manually enter a new date.
Note: This field updates the 'Rec'pt Date' field in the Order Management program, Manual Allocation Override (OM30) as well as the In-Transit ETA column in IC45/C1 once the PO batch has been updated to the 'live' files. Prior to updating the batch to the 'live' files only, the Purchase Order information is displayed in both OM30 and IC45/C1.
- When you open PO60, the 'Exp Date' defaults to 30 days from the current Enterprise system date, however, the 'Exp Date' is automatically updated when the first Product is updated in the 'Against PO folder'. The 'Exp Date' is calculated by adding the 'Production Lead Time Days' and the 'Transit Lead Time Days' from Maintain Supplier Master (PO11) to the current Enterprise system date. If there are no Lead Time Days (production or transit) in PO11, the 'Exp Date' displays the current Enterprise system date. This date can also be manually entered.
- Vessel - enter or select from the query the Vessel on which the goods are currently in-transit. The Vessel information must already exist in Maintain Vessel/Shipment Information (PO61). If you enter a Vessel that does not already exist, an error message displays: "xxxx No record found. OK". When you click OK, the Vessel Information window automatically opens allowing you to select a Vessel that exists in PO61.
- Update Master - when this check box is selected, every time a transaction line is updated on the Against PO folder, Without PO folder, or on the Receiving folder, and the 'Per', 'Purchase Price' or 'Discount' differs from the same fields on the Maintain Purchasing Info (PO13/Pricing (for Quantity Break 1 only)), then the per value, purchase price or discount fields in PO13 are automatically updated.
- Caution: The system does not provide a confirmation message when the per value, purchase price or discount are automatically updated in PO13. Note: Even if you delete the Receipt, PO13 remains updated.
- In the Currency section:
- Code - the default Currency Code based on the Supplier's Currency setting from PO11. Once a Currency Code is entered, the current Currency Rate automatically displays in the 'Rate' field. Note: The Currency Code cannot be changed for the current Receipt once Receipt details are entered.
- Date - the Date defaults to the current system Date. Enter or select from the query a new date, as required.
- Rate - enter an Exchange Rate or Tab through this field to accept the default Rate that automatically displays based on the Rate associated with the 'Currency Code'. The default Rate is maintained in Maintain Currency Table (CC22). The Rate is used to calculate the Landed Cost of all Products being received on the current Receipt. Note: The Product's Currency Code is used to calculate the Replacement Cost, not the Landed Cost.
- Code - the default Currency Code based on the Supplier's Currency setting from PO11. Once a Currency Code is entered, the current Currency Rate automatically displays in the 'Rate' field. Note: The Currency Code cannot be changed for the current Receipt once Receipt details are entered.
- In the Receipt Detail Line list box displays all of the lines currently assigned to the Receipt. You can recall a line by double clicking on the line in the list box. The appropriate folder ('Against PO' or 'Without PO) opens allowing you to review or edit the line.
- In the Batch Info section:
- No.
- the current Batch number automatically displays in this field. You cannot edit or delete the Batch No. in this field.
- Date - the date the Batch was created. This becomes the Inventory Movement date for Receipt type batches.
- Receipt/In-Transit - the radio button automatically identifies the Batch type, Receipt or In-Transit.
- No.
- the current Batch number automatically displays in this field. You cannot edit or delete the Batch No. in this field.
For information on the functionality of the buttons in PO60, please see the PO60 Header section topic.