PO40 Header Section
|
Additional Information PO40 Options Menu |
Every Purchase Order created in PO40 is assigned a PO number by the system or manually by the operator. The system assigned PO number displays once the first detail line of the purchase order is updated.
The following list defines the field in the PO40 header section:
- PO - the purchase order number is automatically assigned once the first detail line of the PO is entered and updated on the Detail Info folder. Manual purchase order numbers can also be assign if the Manual PO option is selected after entry of the Supplier Code and prior to the update of the first detail line of the purchase order. The option to select a Manual PO can be found under the Options menu. Once the PO number is assigned, this number is used to recall/review, modify or delete the purchase order.
- Note: If you attempt to access a purchase order that was created in a warehouse other than your current warehouse, a message will appear to inform you which warehouse you need to be in to access that purchase order. The current warehouse can be changed by selecting 'Warehouse' from the Options menu.
- You do not have to enter the leading zeros in Purchase Order numbers.
- Note: If you attempt to access a purchase order that was created in a warehouse other than your current warehouse, a message will appear to inform you which warehouse you need to be in to access that purchase order. The current warehouse can be changed by selecting 'Warehouse' from the Options menu.
- PO Value - displays the running total dollar value for the PO. This field is for display purposes and cannot be modified manually; it updates automatically as detail lines are added to the PO.
- Weight - displays the accumulated weight of the items on this PO, expressed in Pounds (lbs) or Kilograms (kg) depending on the Measuring Units selection in Maintain Supplier Master (PO11). The Weight for each item is taken from the GTIN flagged as 'Default Costing' in PO13. This field is for display purposes and cannot be modified manually; it updates automatically as detail lines are added to the PO.
- Volume - displays the accumulated volume of the items on this PO, expressed in Cubic Feet (CuFt) or Cubic Meters (CuM) depending on the Measuring Units selection in PO11. The Volume for each item is taken from the GTIN flagged as 'Default Costing' in PO13. This field is for display purposes and cannot be modified manually; it updates automatically as detail lines are added.
The following table outlines the functionality of each button in the header section of PO40:
| Button Label | Icon | Functionality |
| Delete PO |  |
Deletes the current Purchase Order and all of the associated detail lines. If the PO has products in transit the message 'PO #XXXXXXX has quantities in transit. Delete is cancelled. OK' displays. The current PO cannot be deleted. Click 'OK' to clear the message. Note: When a Purchase Order line is guaranteed to a Sales Order line and you delete the PO header record, a 'soft guarantee' is applied to the affected Sales Order line. For more information on 'soft guarantees', click here. |
| Send to Other Device |  |
Sends the PO directly to a fax machine, an e-mail address or a
printer. When you select Fax, the Enter Fax Information screen opens; E-mail, the
Enter E-mail Information screen opens; Printer, the Printer Selection screen opens.
When you click on the icon, the Send To window opens. You have the following options: Fax, Printer or E-mail. Also on this window, the PO will be flagged as printed when you select the 'Treat this PO as printed?' check box and the PO will not print the next time Print POs (PO42) is run. Note: If you have the Warehouse Management System (WMS) installed, when you select any of the Send To options, a download file is created for the PO and sent to WMS. |
| Recall Printed PO |  |
This option is only active for POs that have already been printed by PO42 (and completed) or for POs that have been printed directly in PO40 and flagged as 'Treat this PO as printed' on the Send To Other Device option. Note: If any detail lines have been received, you will not be able to recall the PO. |
| Link Current PO to a Sales Order |  |
Launches the Sales Order/Purchase Order Link screen. Selecting the Link to PO button allows you to link any Sales Order from the same Warehouse to the current PO. |
| Clear |  |
Clears the screen and allows a new PO to be created. |
| PO Notes |  |
Opens the Purchase Order Notes screen. Once notes are entered, the
icon changes to indicate that there are existing notes  . . |
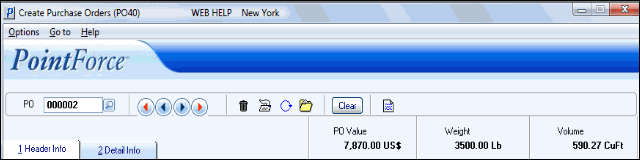
PO40 Header Record
