Creating a New Case Note
In Case Notes, you can create a new Case Note from the Search Criteria/Grid page or from the Details page. If your user id has the correct permissions to create a new Note, a Create button displays on both of these sections in iTopia.
- Note: The ability to create new Case Notes in iTopia is controlled by the permissions assigned to the resource within the role. Specifically, the Case Notes resource assigned to your role must include the 'Create' operation.
Creating a new Case Note:
- On the Case Notes view, from either the Search Criteria/Grid page or the Details page, click on Create.
- The Case Notes/Create window opens. Here is an example of the fields displayed on the Create page:
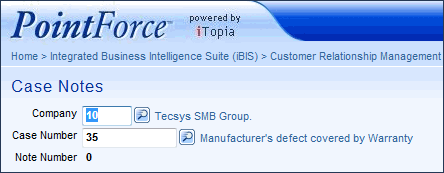
- Enter or select from the lookup a Company Number from the Company field. Enter the number of the current company in which you are working. This is a mandatory field.
- Enter the Case Number to which the Case Note pertains.
- The Note Number is automatically assigned by the system once you click Save or Submit.
When all of the information is entered, click Continue to continue creating the new Case Note.
- Enter or select from the lookup a Company Number from the Company field. Enter the number of the current company in which you are working. This is a mandatory field.
- The Case Notes-Detail page opens for the new Case Note. All of the fields on this page are either blank or contain a set default. You must enter all of the mandatory fields before you can save this new account note record. The following fields are mandatory:
- CRM Note Category
- Note Text
Note: If you omit entering any of the mandatory fields, the message: "An entry is required" displays beneath each offending field once you click Submit or Save.
For details on the information required in every field, please see the field descriptions outlined on the Details page in the Case Notes topic.
Warning: If you Personalize the Case Notes-Details page, you must include all of the required fields. If you do not include all of the required fields, you will not be able to save records in the Personalized view.
- When all of the information is entered, you can click Submit or Save:
- When you click Save, all of your changes are saved and you remain on the Case Notes-Details page.
- TIP: If you decide that you do not want to create the current record, you can abort the process by clicking Close or Return to Search Page
 icon. The following message displays: "Are you sure you want to navigate away from this page? Any changes will be discarded. Click OK to continue, or Cancel to stay on the current page. OK/Cancel". Only changes made prior to the record being updated using the Continue, Save or Submit buttons will be discarded.
icon. The following message displays: "Are you sure you want to navigate away from this page? Any changes will be discarded. Click OK to continue, or Cancel to stay on the current page. OK/Cancel". Only changes made prior to the record being updated using the Continue, Save or Submit buttons will be discarded.
- When you click Submit, all of your changes are saved and you are returned to the Create page where you can enter another new Note for the same Case or select a different Case.
- When you click Save, all of your changes are saved and you remain on the Case Notes-Details page.

