Class Code Report/Reset (IM61)
|
Additional Information ABC Class Codes (IM09) Maintain Inventory Master/Stock (IM13) Maintain Purchasing Info/Purchasing (PO13) |
The Report/Reset Class Codes (IM61) program is used to report and (optionally) reset ABC Classification codes for products and/or Purchase Criteria codes for the Purchasing Info (PO13) records of Primary Suppliers only.
- Note: If you interface with an EliteWMS warehouse, all product class code changes in IM13 will be sent to WMS as part of the regular file processing between PFE and Elite WMS.
To run IM61:
- The Printer Selection screen automatically opens. Select the device destination and click OK.
- The Report Parameters screen for IM61 opens.
- The Format defaults to 'ABC Sales Analysis' and cannot be changed.
- The Sequence defaults to 'CLASSIFICATION' and cannot be changed.
- If a New Page for each Break is required, select the check box.
- The Levels list box displays the various Levels of detail available for the report. All Levels are automatically selected in IM61; the '>' before each Level option indicates the Level is selected.
- There are 4 Restrictions that apply to this report.
- Dollars/Hits - opens the 'Dollars/Hits' window. The Dollars/Hits restriction determines how products will be ranked. You can select the 'Dollars' radio button to base the ranking on booked dollars or you can select the 'Hits' radio button to base the ranking on the number of hits.
- If Dollars is selected, the calculation will be based on annual value of booked usage.
- If Hits is selected, the calculation is based on the number of times the product has been requested on sales transactions, not the quantity sold. Note: Credit notes do not update the number of hits. Hits are updated by the Schedule Invoices/Credits (IN43) program.
Tip: If your product mix includes many low priced items that are considered critical from a stock keeping point of view (to support customer demand) but do not generate sufficient sales dollars to rank high enough using the Dollar method, the Hits method may work better for you.
- If Dollars is selected, the calculation will be based on annual value of booked usage.
- # of months
- opens the '# of Months Selection' window. In the 'Number of Months history to base calculation' field, enter the number of months to base the calculation. The Number of Months restriction specifies the amount of booked Dollars or Hits history to use in the ranking calculation. Up to 24 months of history can be included to reflect the trending period you wish to promote in the assignment of Classification. For example, six months of history would consider more recent swings in the demand of products whereas a longer period, say 12 months, would average the most recent demand somewhat with more historical demand.
- Include Current Mnth - opens the 'Current Month Selection' window. The 'Include current month totals in Calculation?' restriction allows you to decide whether or not the Current Period's activity should be included as one of the months in the calculation. Selecting this check box is typical if you are resetting the Classification late in the Current Sales Period or early into a Next Period prior to the close of the previous sales period. In both of those cases, the Current Period has the most recent, and therefore the most accurate, month of demand history that should be included in the recalculation.
- Supplier Product Code - opens the 'Supplier Product Code Selection' window. Selecting the 'Do you wish to print Supplier Product Code?' check box prints the suppliers product code on the report along with your product code.
Note: To modify a Restriction once it is set up, reselect the Restriction and make the necessary changes.
- Dollars/Hits - opens the 'Dollars/Hits' window. The Dollars/Hits restriction determines how products will be ranked. You can select the 'Dollars' radio button to base the ranking on booked dollars or you can select the 'Hits' radio button to base the ranking on the number of hits.
- Select the Range From and To for the report. The Range must match the Sequence selected. Multiple Ranges may be entered.
- In the From field, enter the starting 'code' for the report.
- In the To field, enter the ending 'code' for the report.
- The information displays in the list box below.
- To add additional Ranges, repeat these steps.
Note: To print the entire file (all records in the selected sequence), simply tab through the From and To fields. The list box displays *Start and *End in the From and To fields.
- To delete a Range from the list box, double click on the line. The following message displays, "Do you wish to delete this range? Yes/No". Click Yes to delete the range.
- In the From field, enter the starting 'code' for the report.
- When all of the information on the Report Parameters screen is complete, click OK to run the report.
- The Format defaults to 'ABC Sales Analysis' and cannot be changed.
- At this point several windows display. The information entered in each of these windows affects the output on the report. You are required to enter data on each of the following windows:
- Class Code Selection - enter the class code in the 'Print up to and including class code?' field. This field defaults to 'L' which is the last alpha character that can be used for class codes.
If your Inventory Master file (IM13) includes many thousands of records, you may wish to reduce the size of the report by printing only the first or first few levels of the classification that concerns you. The ABC Sales Analysis by Classification report is the only report on which the product's ranking will appear. This information within the highest Classification(s) may be valuable periodically. However, in a routine recalculation where the ranking information is not required you may wish select the screen as the printer to avoid printing it all together. Note: If you are outputting the information to the screen, set the Classification to 'A' for the first level only.
- Common Product Selection - this window contains 2 options that control how Common Products (defined colour/size variations) display on the report for ranking.
- Combine Common Products - select this option to report demand for all products common to each other combined to represent one common product in rank. For example, products PIL16WES-TOBACO, PIL16WES-TAN, PIL16WES-COGNAC and PIL16WES-CHOCOL are common products. If you have selected this option, the total usage displays on the report for the product code PIL16WES-*.
- Keep Common Product Separate - select this option to report common products as individual product codes which can rank independently of each other using their individual demand history. For example, products PIL16WES-TOBACO, PIL16WES-TAN, PIL16WES-COGNAC and PIL16WES-CHOCOL are common products. If you have selected this option, each product displays individually and is ranked accordingly.
- Combine Common Products - select this option to report demand for all products common to each other combined to represent one common product in rank. For example, products PIL16WES-TOBACO, PIL16WES-TAN, PIL16WES-COGNAC and PIL16WES-CHOCOL are common products. If you have selected this option, the total usage displays on the report for the product code PIL16WES-*.
- Ranking Non-Stock/Retail Products - this window contains 2 options that determine whether or not the products assigned with Stock Flags in IM13 of Non-Stock or Retail should be included in the recalculation process for ranking purposes.
- Treat Non-Stock/Retail products as any other in the ranking - select this option to include these products in the ranking. This is typical if you wish to use the assigned Classification later to identify Non-Stock products that should be considered for an update to Stock based on their demand.
- Treat Non-Stock/Retail products as zero value when ranking - select this option to exclude these products in the ranking. This is typical if your Inventory Master (IM13) has many Non-Stock or Retail products that you do not wish to consider for upgrade to a Stocked product. If these products were included, they may artificially move other Stocked products down in rank, which could result in lower Classification assignment. When this option is selected, the program simply considers their demand as zero.
Note: When the demand of any product is negative, then the value is set to zero for ranking purposes.
- Treat Non-Stock/Retail products as any other in the ranking - select this option to include these products in the ranking. This is typical if you wish to use the assigned Classification later to identify Non-Stock products that should be considered for an update to Stock based on their demand.
- Class Code Selection - enter the class code in the 'Print up to and including class code?' field. This field defaults to 'L' which is the last alpha character that can be used for class codes.
- The Report Complete screen opens when the report is generated. Depending on the print device selected, you are presented with one of the following two options:
- If you are printing the report to a local printer device, PDF file or to your screen, enter the Acceptance Codes to accept the report, click Restart to restart the printing of the report, or click Abort to cancel the report.
- If you are sending the report via an email or fax device, click OK to accept the report, click Restart to restart the fax/email (not always applicable), or click Abort to cancel the report.
- If you are printing the report to a local printer device, PDF file or to your screen, enter the Acceptance Codes to accept the report, click Restart to restart the printing of the report, or click Abort to cancel the report.
Note: If you enter the acceptation codes for IM61, the Update Master File Selection window displays with the following message: "Update inventory/purchasing master file with new Class Code? Yes/No".
- Select No to exit IM61 without updating the files with the reclassification options.
- Select Yes to open the Update Selection
window. There are 3 options available on this window:
- Inventory: Update Inventory Master file with New Class Codes - the Inventory option will update only the Inventory Master file with the newly reclassified Classification Codes in IM13. Note: If you interface with an EliteWMS warehouse, all product class code changes from IM13 will be sent to WMS as part of the regular file processing between PFE and EliteWMS.
- Purchasing: Update Purchasing Master File with new Purchasing Criteria Codes (Primary Supplier Only) - the Purchasing option will update only the Primary Supplier's Purchasing Info records in PO13 with the Purchasing Criteria codes currently assigned to the newly reclassified Classification Codes. Note: Each Classification Code can have a different Purchase Criteria code assigned. If the productís Classification Code has changed, then the Purchase Criteria code may also require a change.
- Both: inventory and Purchasing Master Files - this option is equivalent to selecting both of the previous two options. Note: If you interface with an EliteWMS warehouse, all product class code changes from IM13 will be sent to WMS as part of the regular file processing between PFE and Elite WMS.
Once you have made your selection and click OK on the Update Selection window, the following message displays: "Do you wish to continue with the update routine? Yes/No".
- Select No to return to the 'Update Master File Selection' window.
- Select Yes to begin the update(s). A progress bar displays the progress of the update. When the process is complete the program will exit automatically. The updates to the master files are now available for additional reporting or recalculations.
- Inventory: Update Inventory Master file with New Class Codes - the Inventory option will update only the Inventory Master file with the newly reclassified Classification Codes in IM13. Note: If you interface with an EliteWMS warehouse, all product class code changes from IM13 will be sent to WMS as part of the regular file processing between PFE and EliteWMS.
IM61 prints as follows:
- Products are sorted into descending order of annual value of unit demand or number of hits. Note: Products with the same annual value or number of hits are placed in ranking in alphabetical order.
- If the annual unit demand of a product is negative, then it is valued at zero.
- Hits are the number of times a product has been requested, not its quantity sold. Note: Credit notes do not update "# of hits".
- The products are then reported, dividing them into classification categories as configured in the ABC Class Codes folder of Maintain Inventory Tables (IM09).
- Tip: Enterprise provides many other reports that can be configured to report product information by Classification. For example, once the reclassification has completed with the 'Inventory: Update Inventory Master file with New Class Codes' option from the Update Selection window, you may wish to produce an Inventory Evaluation Report (IC81) of products restricted to the lowest of your defined Classifications, with the Print On-Hand > 0 option selected. Such a report is a practical tool for identifying and managing dead stock.
Here is an example of the IM61 report:
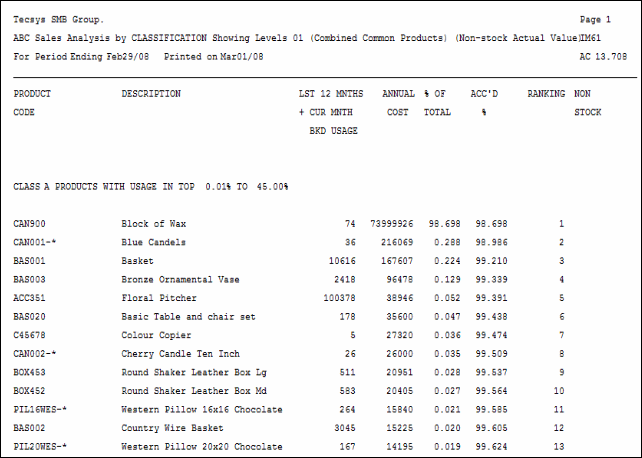
Example of the ABC Class Analysis (IM61) Report
Here is the Report Parameters window for IM61:
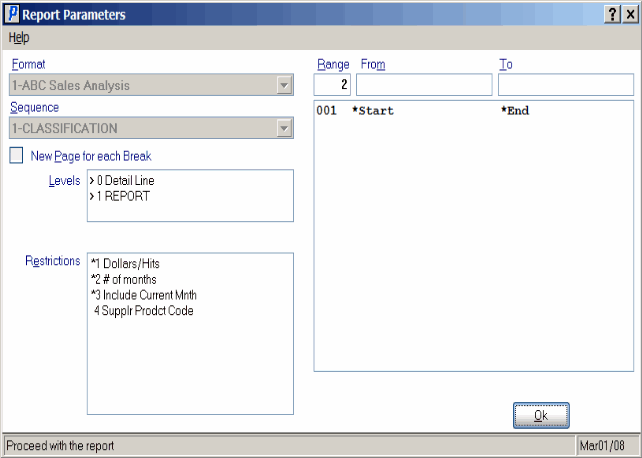
Report/Reset Class Codes (IM61)
