Adding Product Images/Information
Its been said that a "picture is worth a thousand words". This is never more true than when given the task of describing/explaining a Product to a customer. No matter how descriptive your Product names are, sometimes you just have to see the item itself.
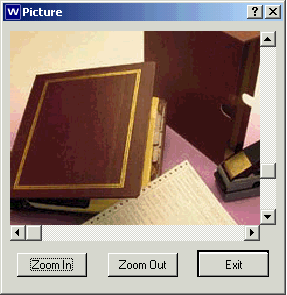
PointForce Enterprise, versions 5.0 and higher, offer 3 methods of displaying Product images to an operator; while each method has both advantages and disadvantages, one method may be best for your company.
Pictures may be displayed:
- Using a small viewing window directly from certain programs (see example above); or
- Using an Intranet (internal network) web page viewable in a web browser; or
- Using an Internet (world wide web) web page viewable in a web browser.
Displaying Product Images:
- Loading Pictures Onto the Server
- Images must be loaded onto the PointForce Enterprise server in a specific directory to allow the software to locate the picture for display. In most PointForce implementations, a "client" directory is created on the server inside of which many other sub-directories reside. All Product images must be located in this "client" directory, in a sub-directory specifically named "pictures".
Note: The system administrator will need to create the pictures directory and the share to this directory. If assistance is required to create the directory or share, please contact Tecsys SMB support.
Here is an example of the file structure required:
Server Type Generic UNC Path Windows \0\<client>\pictures \\<server>\pictures Unix/Linux /0/<client>/pictures \\<server>\pictures Where: <client> is your client code <server> is the name of the Enterprise server
- Images must be loaded onto the PointForce Enterprise server in a specific directory to allow the software to locate the picture for display. In most PointForce implementations, a "client" directory is created on the server inside of which many other sub-directories reside. All Product images must be located in this "client" directory, in a sub-directory specifically named "pictures".
- Picture Types & Names
- Many image formats are supported in the PointForce Enterprise viewing window, including:
- .jpg
- .gif
- .bmp
- The preferred file format for pictures is either .jpg or .bmp, but .gif images will also function. When loading pictures onto your Enterprise server, remember that the size of the image itself will impact the time it takes to download, and the overall 'load' on the server. A general rule when creating Product pictures is "the smaller the better".
-
If the picture name (filename) of the image that has been loaded onto the server is the same as the Product code as defined in Enterprise, the Product picture viewer will function properly without any further maintenance. For example:
Product Code Filename 123456 123456.jpg ABCDEF ABCDEF.bmp ABC123 ABC123.gif
On Unix / Linux based systems, we set the system parameter 'FL' to 1, which in turn converts all file names to lower case. This allows us to open a file or program without having to worry about case.
For example:
- The programming command:
OPEN (1)"11ICI1"
actually opens file "11ici1" - The programming command:
LOAD "IN4211"
actually loads program "in4211"
This causes a problem with the picture files. The program, by default, opens the picture directory. If the picture file was "picture/ABC.bmp" and we try to open it:
open(1)"picture/ABC.bmp"
We receive an error 11 (missing or duplicate file name).With the 'FL' flag set, the filename is converted to lower case, and then cannot find the file because in Unix / Linux, file names are case sensitive.
In a Linux / Unix environment, the above example should read:
Product Code Filename 123456 123456.jpg ABCDEF abcdef.bmp ABC123 abc123.gif This is not an issue when Enterprise 5.0 (and higher)1 is running on a Windows server.
- Many image formats are supported in the PointForce Enterprise viewing window, including:
- If, however, the picture name (filename) of the image that has been loaded onto the server is NOT the same as the Product code as defined in Enterprise, the correct picture for each Product code must be identified in program IM13 on Folder 5 Misc. Simply use the "Find" button to browse the server and select the appropriate image, or manually type in the path and file name desired.
Displaying Information from a Web Browser or Intranet Site:
In the E-Addresses section, you can register hyperlinks to your Product pages on the Internet or your Intranet. When an address is recorded, Enterprise will display a button in the Display Product Availability (IC45) and Enter Orders & Quotes (OE30) programs to link you to the web page for that Product. This feature can be used to assist your sales staff in locating a web page for a Product a customer is referring to and to provide a quick link to your Intranet where you can store in infinite amount of information on how to sell, use, or support the Product.
- CC95 Prefix Definition:
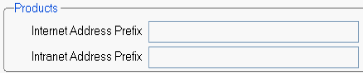
- IM13 Address Assignment:

- Internet:
- Use the Internet address field to record the location of your Internet web page for this Product. For example, the location www.yourcompany.com\products\1001.htm could access your web site to display the web page for the Product 1001.
- Products Internet Address Prefix (from CC95)
- Use the Internet address field to record the location of your Internet web page for this Product. For example, the location www.yourcompany.com\products\1001.htm could access your web site to display the web page for the Product 1001.
- Intranet:
- Use the Intranet address field to record the location of your Intranet web page for this Product. For example, the location MyServer\Intranet\Products\1001.htm could access your internal web server and request a web page that provides information about the current Product.
- Products Intranet Address Prefix (from CC95)
- Use the Intranet address field to record the location of your Intranet web page for this Product. For example, the location MyServer\Intranet\Products\1001.htm could access your internal web server and request a web page that provides information about the current Product.
- http:// :
- It is not necessary to prefix the URL with http:// as the system will check the address and add http:// if the http:// is enabled. If you do not have an http server running on your local area network you can use the E-Addresses to access file-based html pages by disabling the http:// checkbox to the right of the address field. Then, configure the E-Addresses with the UNC address to the file, for example, \\MyServer\Intranet\Products\1001.htm.
- Link Test Buttons:
- Use the link test buttons to test your Internet or Intranet links.
Where will Product Images Display?
- IM13/Misc:

- Click the View icon to display the picture of the Product.
- IC45/Header:

- Click the View icon to display the picture of the Product.
- OE30/IN41/RS41/Lines:
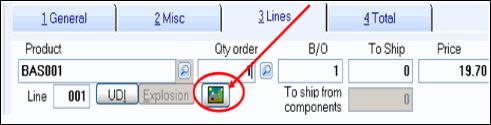
- Click the View icon to display the picture of the Product.
