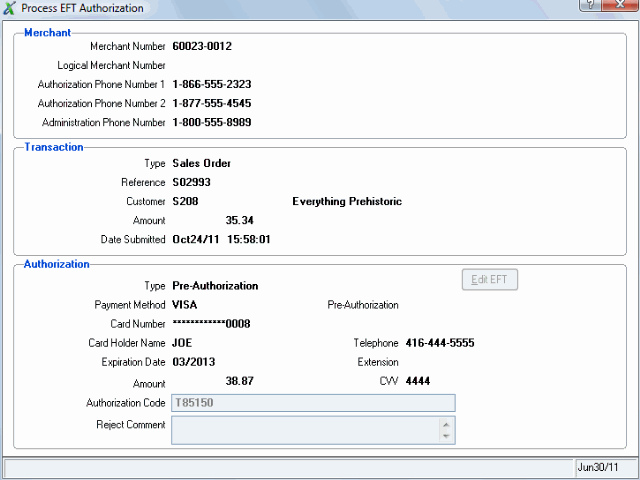Process EFT Authorization
When you click on Process or View from the grid in Process EFT Authorizations (AR39), if the transaction has been processed through AR38, the following message displays: "Transaction (xxxxxxxx) is an automated gateway transaction. Do you wish to edit this transaction? Yes/No".
- Normally, you would not alter a transaction that is processed in AR38 in AR39; however, if there is problem with the automated gateway you can manually authorize transactions in AR39. Select Yes to continue the process or select No to cancel the request and return to AR39.
A LOCK message displays if the transaction is opened by another process. For example, if you have selected a transaction that is currently open in OE30, the lock message automatically displays. Click OK on the message to close it.
The following list defines every field on the Process EFT Authorization screen:
- In the Merchant section, the following Merchant information displays as defined in A/R Bank Entry (ibis_ar02) for the bank associated with the merchant account entered for this transaction:
- Merchant Number
- Logical Merchant Number
- Authorization Phone Number 1
- Authorization Phone Number 2
- Administration Phone Number
- In the Transaction section, the following transaction information displays:
- Type of transaction
- Reference number (Sales Order, Direct Bill or Credit Note number)
- Customer code and Customer Name
- Amount
- Submitted date and time
- In the Authorization section, the following information displays:
- Type of authorization (pre-authorization/authorization/void pre-authorization)
- Payment Method
- Pre-Authorization (from sales order)
- Card Number
- Card Holder Name
- Telephone
- Extension
- Expiration Date
- CVV
- Amount
- Authorization Code
- Reject Comments
- If the transaction was not authorized in OE30/IN41, then the Authorization Code and Reject Comment fields are available. You have two options:
- Enter an authorization code for this transaction. This automatically enables the Authorized button; click Authorized to complete the EFT authorization process.
Note: Once a sales order is pre-authorized or an invoice/credit note is authorized, you cannot reverse the authorization in AR39. You must remove pre-authorization in OE30 or the authorization in IN41.
Note: Sales orders that are not pre-authorized are not processed in Shipping Documents Print (ibis_oe34) and invoice/credit notes that are not authorized are not processed in Invoice & Credit Note Update (ibis_in43).
- Enter a comment in the reject comment field for this transaction, such as 'Bad Card #'. This automatically enables the Rejected button; click Rejected to complete the EFT rejection process. If you enter a reject comment for a void pre-authorization, the following warning message displays: "Pre-Authorization still in effect. OK". Click OK
to clear the message. This message indicates that a pre-authorization had previously been issued for this transaction. You should only enter an authorization code for this type of transaction; there is, however, no harm in entering a reject comment.
Note: If you are modifying a transaction that was rejected though AR38, the reject comment is automatically populated and the Reject button is not available. You can edit the EFT information and resubmit the transaction for pre-authorization/authorization in AR38.
- Enter an authorization code for this transaction. This automatically enables the Authorized button; click Authorized to complete the EFT authorization process.
- If the transaction is rejected (i.e. any BluePay rejection), clicking the Authorize Now button allows you to generate a new authorization. Note: You will not see the authorization in AR38. Generating a new authorization using the Authorization Now button does not require AR38 to be running for invoices to be authorized.
- If the transaction is rejected (either manually or through the auto-processor AR38), you can edit the transaction by clicking on Edit EFT. This button is only available for rejected or invalid transactions.
- When you click the Edit EFT button
 , the Change Payment Method Details window opens. For more information on the Change Payment Method Details window, click here.
, the Change Payment Method Details window opens. For more information on the Change Payment Method Details window, click here.
- When you click the Edit EFT button