S/A Product Sales Print (SA82)
The Print Product Sales Report (SA82) program reports product sales history for the current period open or for true "to-date" figures (which include any sales recorded to date in the next period).
- Reports for the current open month may be printed any time prior to running the Close Sales Fiscal Period (SA89) program. Reports printed mid-month will report true "to-date" sales for the month.
To run SA82:
- The Printer Selection screen automatically opens. Select the device destination and click OK.
- The Report Parameters screen for SA82 opens.
- Select a Format from the drop down list. Valid options include:
- Unit and Dollar Sales with Gross Profit - Units - MTD & YTD (This Year/Last Year), Sales $ - MTD, YTD and Total Year (This Year/Last Year), Profit $ - MTD (This Year) and Total Year (This Year/Last Year) and Profit % - MTD (This Year) and Total Year (This Year/Last Year).
- Dollar Sales and Gross Profit with Variance - Sales $ - MTD & YTD (This Year/Last Year), Profit $ - MTD & YTD (This Year), Profit % - MTD & YTD (This Year) and Variance - YTD Dollars & % (This Year).
- Dollar 24 Month Sales History - Sales $ - 12 Months, YTD and Total Last Year for This Year/Last Year.
- Unit 24 Month Sales History> - Unit Sales - 12 Months, YTD and Total Last Year (in SKU’s) for This Year/Last Year.
- Unit and Dollar Sales with Gross Profit - Units - MTD & YTD (This Year/Last Year), Sales $ - MTD, YTD and Total Year (This Year/Last Year), Profit $ - MTD (This Year) and Total Year (This Year/Last Year) and Profit % - MTD (This Year) and Total Year (This Year/Last Year).
- Select a Sequence from the drop down list. Valid options include:
- Warehouse/Product
- Commodity/Product
- Supplier/Product
- Product Warehouse
- If a New Page for each Break is required, select the check box.
- The Levels list box displays the various Levels of detail available for the report. All Levels are automatically selected in SA82; the '>' before each Level option indicates the Level is selected. The levels that display is dependent on the Sequence selected and can be modified.
- Select the Restrictions that apply to the Report by double clicking on the line in the list box. Restrictions allow you to tailor SA82 to your specific needs. The '>' before a Restriction indicates the Restriction is selected. An '*' before a Restriction means the Restriction is mandatory. SA82 includes the following Restrictions:
- Current/Next Period - opens the 'Current/Next Period' window. Select either 'Current' or 'Next' and click OK to close the window.
- The invoicing (and sales analysis) application provides for Current Period/Next Period processing and reporting; i.e. invoicing may begin for the next fiscal period prior to the Close Sales Fiscal Period for the current period. Select the current sales period during the normal sales period days and the next sales period when the next sales period has started before the previous (current) period is closed.
- Ranking - opens the 'Ranking' window. When the Ranking restriction is selected, the program will prompt you to select the ranking of products in sales dollars or units. Select the appropriate response and click OK
.
- When the print job is submitted, this restriction will prompt for the Number of Top Products. If a number is entered here, only the selected number of products will print. The program will next generate the ranking sort file and then print the report. Products will be reported from best to worst, i.e. reporting the product with highest sales/units first, then 2nd best, etc.
- The product’s ranking code plus # of months active will be included on the report.
- Ranking is based upon the last 12 months sales/profit. If a product has been active for less than 12 months, the sales/units will be annualized (i.e., average monthly sales/units X 12) and then the product will be ranked.
- The ranking will be done within the sequence chosen.
- When the print job is submitted, this restriction will prompt for the Number of Top Products. If a number is entered here, only the selected number of products will print. The program will next generate the ranking sort file and then print the report. Products will be reported from best to worst, i.e. reporting the product with highest sales/units first, then 2nd best, etc.
- Suppress Zero Sales - opens the 'Suppress Zero Sales' window. If you select the 'Print Only Non-Zero Sales' check box, SA82 reports only those products that have sales/units greater than zero in the current and/or previous year.
- Warehouse - opens the 'Warehouse' window. Select this restriction to limit the report to one or more valid warehouse codes, one after the other. For example, if you wish to report only warehouse 01 and 03, enter 01 in the 'Enter a warehouse to print' field and press Tab to add it to the list; repeat for warehouse 03. When all of the warehouses are entered, click OK.
- To remove a warehouse, enter the warehouse in the 'Enter a warehouse to print' field again and press Tab. Note: This restriction only applies for report Formats 2, 3 and 4. If you wish to restrict format 1 by warehouse you must use the Range From/To fields.
- Supplr Product Code - opens the 'Supplier Product Code Selection' window. Select the 'Do you wish to print Supplier Product Code?' check box to print the Supplier Product Code associated with the product for the Primary Supplier.
Note: To modify a Restriction once it is set up, reselect the Restriction and make the necessary changes.
- Current/Next Period - opens the 'Current/Next Period' window. Select either 'Current' or 'Next' and click OK to close the window.
- Select the Range From and To for the report. The Range must match the Sequence selected. Multiple Ranges may be entered.
- In the From field, enter the starting 'code' for the report.
- In the To field, enter the ending 'code' for the report.
- The information displays in the list box below.
- To add additional Ranges, repeat these steps.
Note: To print the entire file (all records in the selected sequence), simply tab through the From and To fields. The list box displays *Start and *End in the From and To fields.
- To delete a Range from the list box, double click on the line. The following message displays, "Do you wish to delete this range? Yes/No". Click Yes to delete the range.
- In the From field, enter the starting 'code' for the report.
- When all of the information on the Report Parameters screen is complete, click OK to run the report.
- Select a Format from the drop down list. Valid options include:
- The Report Complete screen opens when the report is generated. Enter the Acceptance Codes to accept the report (if applicable), click OK to complete the printing of the report, or click Abort to cancel the report.
Note: If you have selected the 'Ranking' restriction, the Number of top Products window displays. Enter the number of top products you wish to report in the 'Enter number of Top Product' field OR click the ALL button to rank all products. Click OK to close the window.
Here is an example of the SA82 report:
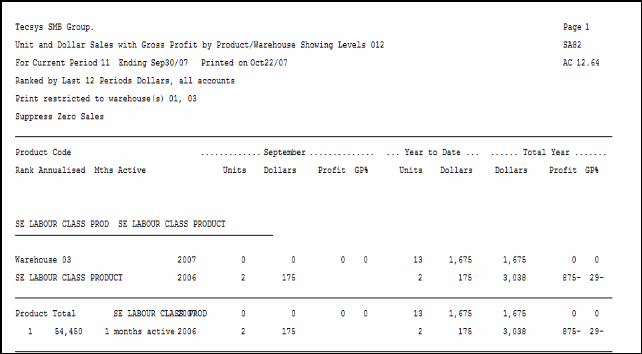
Example of Print Product Sales Report (SA82)
Here is the Report Parameters window for SA82:
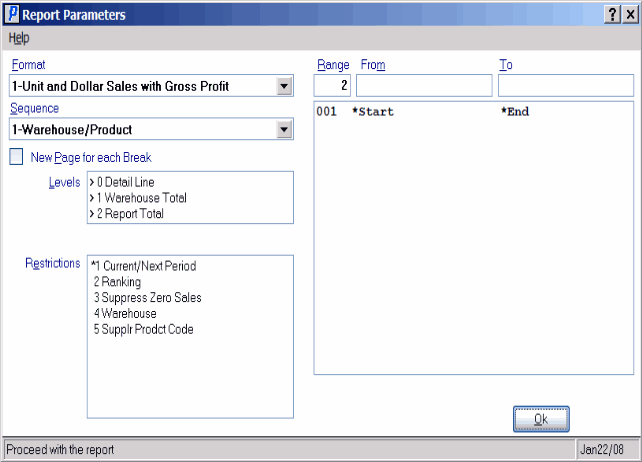
Print Product Sales Report (SA82)
